 Accès à ce dialogue
: Palette Nouveau / Commande Placer un tableau ou Commande Modifier un objet / Clic
sur un tableau.
Accès à ce dialogue
: Palette Nouveau / Commande Placer un tableau ou Commande Modifier un objet / Clic
sur un tableau.Permet de placer ou de modifier un tableau.
 Important: Pour modifier une case (
Dialogue Modifier une case ), utiliser le clic droit, avec la commande Modifier un objet.
Important: Pour modifier une case (
Dialogue Modifier une case ), utiliser le clic droit, avec la commande Modifier un objet.Onglet Colonne
Pour un nouveau tableau, permet d'indiquer le nombre et la largeur des colonnes.
Pour un tableau éxistant, permet de supprimer, insérer ou ajouter des colonnes.
 Important: Les colonnes sont numérotées de 0 à N - 1.
Important: Les colonnes sont numérotées de 0 à N - 1.Exemple : 6 colonnes, de 0 à 5.
Onglet Ligne
Pour un nouveau tableau, permet d'indiquer le nombre et la largeur des lignes
Pour un tableau éxistant, permet de supprimer, insérer ou ajouter des lignes.
 Important: Les lignes sont
numérotés de 0 à N - 1.
Important: Les lignes sont
numérotés de 0 à N - 1.Exemple : 10 lignes: de 0 à 9.
Permet de définir l'épaisseur et la couleur du cadre du tableau.
 Information: Pour modifier le cadre d'une case, voir Dialogue Modifier une case.
Information: Pour modifier le cadre d'une case, voir Dialogue Modifier une case.Onglet Titre
Permet de définir le titre du tableau, sa police, sa position...
Ce titre est visible ou non.
Onglet Import
( Cet onglet n'est visible que s'il s'agit de placer un nouveau tableau. On ne peut importer un fichier CSV dans un tableau existant )
Importer un fichier CSV avec analyse: Permet d'importer un fichier CSV. Le dialogue Importer un fichier CSV permet alors de gérer l'importation. Le résultat de l'importation ( Succès ou Echec ) est alors affiché pour information.
Importer un fichier XLSX, XLS, ODS ou CSV: Permet d'importer ces types de fichiers. Si le fichier comporte plusieurs feuilles, il faudra alors choisir la feuille à importer.
Note: XLS, XLSX : Formats Excel / ODS: Format Open Office, Libre Office / CSV: Format texte générique.

Respecter le formatage des cases ( Police...): Permet d'importer ou pas le formatage des textes.
Note : Ce formatage contient: Police (Nom, Taille, Style[gras/italigue/souligné], Couleur, Alignement H et V ).
Pour la taille de la police: 4 mm dans WinArmoire ( WinCabinet ) = taille 8 dans le fichier.
Onglet Export
Permet d'exporter le tableau vers un tableur ( Exemple: Excel™ ) ou dans une base de donnée ( Fichier Access™ ou serveur MS-SQL )
Copier vers un tableur: Après appui sur le bouton, il suffit de faire Edition / Coller dans le tableur de votre choix.
 Important:
Seul le texte est alors transféré, pas sa mise en forme ( Police, couleur, style...)
Important:
Seul le texte est alors transféré, pas sa mise en forme ( Police, couleur, style...) Remarque: Les cases ayant
plusieurs lignes ne contiendront qu' une seule ligne, obtenue par concaténation ( ajout ) des lignes.
Remarque: Les cases ayant
plusieurs lignes ne contiendront qu' une seule ligne, obtenue par concaténation ( ajout ) des lignes.Fichier XLS, XLSX, ODS ou CSV: Permet de créer un fichier, avec le choix du format d'exportation. Pour le format CSV, il faudra également choisir les paramètres du fichier ( Codage, séparateur...).
 Information: Un
fichier CSV est un fichier texte, donc chaque case est séparé par un séparateur ( point virgule ou autre ). Tous les tableurs savent lire ces fichiers. Ces fichiers ne conservent pas les mises en formes ( Police, gras...).
Information: Un
fichier CSV est un fichier texte, donc chaque case est séparé par un séparateur ( point virgule ou autre ). Tous les tableurs savent lire ces fichiers. Ces fichiers ne conservent pas les mises en formes ( Police, gras...).Fusionner les cases avec plusieurs lignes: Les cases avec plusieurs lignes sont fusionnées ou pas. Le problème, c'est que, généralement, les tableurs n'acceptent pas des cases avec plusieurs lignes.
Exemple: Dans ce tableau, 2 cases comportent plusieurs lignes.
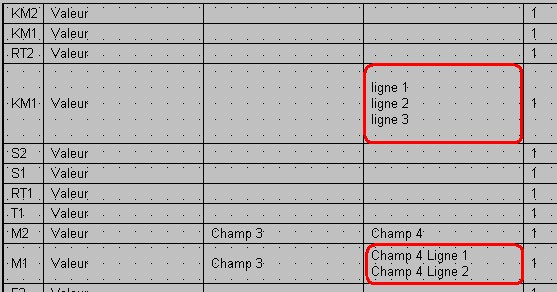
Sans la fusion, une ligne = 1 cellule dans le tableur.
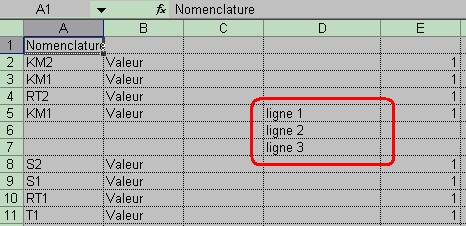
Avec la fusion, une case = 1 cellule dans le tableur.
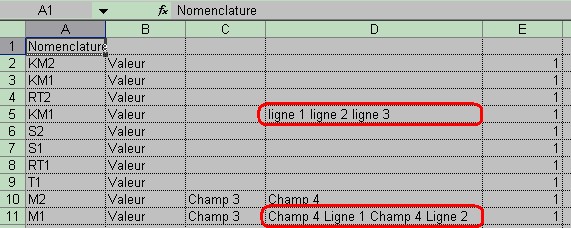
Inclure le titre: Le titre du tableau est inclus ou non, lors de l'export.
Respecter le formatage des cases ( Police...): Permet d'exporter ou pas le formatage des textes.
Note : Ce formatage contient: Police (Nom, Taille, Style[gras/italigue/souligné], Couleur, Alignement H et V ).
Pour la taille de la police: 4 mm dans WinArmoire ( WinCabinet ) = taille 8 dans le fichier.
Formater des cellules ( Texte ) : Les cellules du tableau généré seront alors en mode Texte ( formatage forcé ). Cette option évite d'avoir par exemple 125 au lieu de 0125 dans la cellule. Dans le cas contraire, la contenu est analysé, et le formatage adapté: Nombre ou texte.
Exporter vers une base de donnée
Permet d'exporter le tableau vers une base de donnée ( Fichier Access™ MDB ou serveur MS-SQL ).
Le dialogue Exporter vers une base de donnée s'ouvre et permet de configurer cet export.
Le tableau doit avoir au maximum 20 colonnes.
 Précisions: Si une cellule comporte plusieurs lignes, ces lignes seront regroupées ( concaténées ) en une seule ligne ( donc une seul case
après exportation ).
Précisions: Si une cellule comporte plusieurs lignes, ces lignes seront regroupées ( concaténées ) en une seule ligne ( donc une seul case
après exportation ).Nom des colonnes:
- C1, C2, C3... : Le nom des colonnes, dans la table générée, sera alors C1, C2, C3...
- Utiliser la 1ère ligne du tableau: On utilise alors la 1ère ligne du tableau, comme nom de colonne, à condition que le texte de la case ne soit pas un nombre, ni ne commence par un chiffre ( Dans un table de base de donnée, les noms des colonnes doivent être des chaines de caractères ). Si ces conditions ne sont pas respectées, le nom de la colonne sera remplacé par C1, ou C2, ou C3...
De plus la 1ère colonne du tableau n'est alors pas présente dans la table ( Logique: si c'est le nom des colonnes, ce n'est donc pas des données ).
Onglet Dimensions
Permet de modifier rapidement la taille de tous le tableau, en la multipliant par un coeficient multiplicateur.
si Coef. < 1 : Le tableau sera réduit
si Coef. > 1 : Le tableau sera agrandit.
Il est possible de modifier la taille de la
largeur des colonnes ( toutes ) et/ou de la hauteur des lignes ( toute) par des coeficients différents, ou d'utiliser un unique coeficient pour la largeur des colonnes et la hauteur des lignes.
La modification de taille peut également
s'appliquer à la taille de la police ( de toutes les cases ) et aux marges hautes et gauches de toutes les cases.