Dialogue Editer tous les symboles
Dialogue : Éditer tous les symboles
 Accès à ce dialogue: Menu Optimisation / Éditer tous les symboles.
Accès à ce dialogue: Menu Optimisation / Éditer tous les symboles.
Ce dialogue permet:
- Une édition rapide et collective des champs des symboles.
- D'obtenir une nomenclature, pour exportation.
 Important: Il est possible de générer un nomenclature sur un folio avec le menu Optimisation Générer - Nomenclature ( Dialogue Générer la nomenclature ).
Important: Il est possible de générer un nomenclature sur un folio avec le menu Optimisation Générer - Nomenclature ( Dialogue Générer la nomenclature ).
 Astuce: Ce dialogue peut s'agrandir, pour un meilleur confort d'édition: Utiliser les boutons en haut à gauche.
Astuce: Ce dialogue peut s'agrandir, pour un meilleur confort d'édition: Utiliser les boutons en haut à gauche.
Onglet Édition
La colonne de gauche indique le nom actuel du symbole. Cette colonne ne peut se modifier.
Les colonnes suivantes sont:
- Le nom
- La valeur
- Le champ 3
- Le champ 4
- Le fabricant
- Le prix
- Des commentaires libres
Chaque ligne représente ensuite un symbole.
 Rappel: Il est possible de modifier un seul symbole avec la commande Modifier un objet.
Rappel: Il est possible de modifier un seul symbole avec la commande Modifier un objet.
Le bouton Copier vers un tableur permet de copier ce tableau dans le presse papier de Windows™. Il est alors possible de le copier ( Menu Édition | Copier ) dans un tableur, pour faire une mise en page complexe...Des essais concluants ont été réalisés avec Microsoft™ Excel.
 Astuce: Un clic droit sur le titre d'une colonne trie le tableau selon cette colonne. Il est possible de sélectionner le couple classe/code d'un produit ( si utilisation de la base des données des produits ) en utilisant le clic droit, dans les colonnes Classes et Codes ( Ouverture du dialogue Sélectionner un produit ).
Astuce: Un clic droit sur le titre d'une colonne trie le tableau selon cette colonne. Il est possible de sélectionner le couple classe/code d'un produit ( si utilisation de la base des données des produits ) en utilisant le clic droit, dans les colonnes Classes et Codes ( Ouverture du dialogue Sélectionner un produit ).
 Astuce: Un clic sur la colonne de gauche ( Symbole ) permet de copier les attributs du symboles ( Nom, valeur, alignement, police...) vers d'autres symboles cibles. Voir Dialogue Copier les attributs du symbole.
Astuce: Un clic sur la colonne de gauche ( Symbole ) permet de copier les attributs du symboles ( Nom, valeur, alignement, police...) vers d'autres symboles cibles. Voir Dialogue Copier les attributs du symbole.
Onglet Liste
Permet d'obtenir une liste des symboles ( Nomenclature )
 Important: Cette liste est actualisée lors de la sélection de l'onglet Liste. Il est possible de modifier / éditer cette liste, mais ces modifications seront ignorées. Seul le tableau Onglet Édition permet de modifier les symboles.
Important: Cette liste est actualisée lors de la sélection de l'onglet Liste. Il est possible de modifier / éditer cette liste, mais ces modifications seront ignorées. Seul le tableau Onglet Édition permet de modifier les symboles.
Bouton Copier Tout: Copie le contenu de la liste dans le presse papier. Il suffit ensuite de faire Édition - Coller dans le logiciel client pour récupérer le texte.
Bouton Copier la sélection: Seul le texte sélectionné est copié.
Bouton Sauver au format TXT: Permet de créer un fichier au format texte TXT. Donc, sans polices, sans couleurs...
Bouton Sauver au format RTF ( Rich Text Format ) : Permet de créer un fichier au format RTF. Donc, les couleurs, les attributs ( gras, italique...) sont conservés.
Utiliser des tabulations : Permet de séparer le nom de la valeur avec des tabulations. Sinon, un double point est utilisé.
Séparer les changements de lettres: Insert une ligne vide à chaque changement de lettre ( La liste est classée par ordre alphabétique ).
Ignorer les symboles à une broche: Permet d'ignorer certains symboles simples.
Ignorer les bornes: Permet d'ignorer les bornes ( symboles définie comme borne, dans WinSymbole - Dialogue Définir les caractéristiques - Spécial ).
Regrouper par: Valeur ou nom de fichier.
Onglet Avancé [ Version Expert uniquement ]
Modifier les 8 champs par Export / Import XLS : Permet de modifier les 8 champs des symboles, et//ou les autres informations, en utilisant un fichier XLS intermédiaire.
1 - Exporter le fichier XLS : La grille actuelle ( = Onglet Édition ) est exporté dans un fichier Excel.
Chaque champ a alors une colonne en plus : Nouveau, à droite du champ.
Cette colonne est donc utilisée pour définir les nouvelles valeurs
2 - Importer et modifier les champs : Le fichier est alors lu et utilisé pour modifier les champs des symboles.
Exemple : les 3 valeurs de la colonne D vont remplacer les noms actuels de la colonne C.
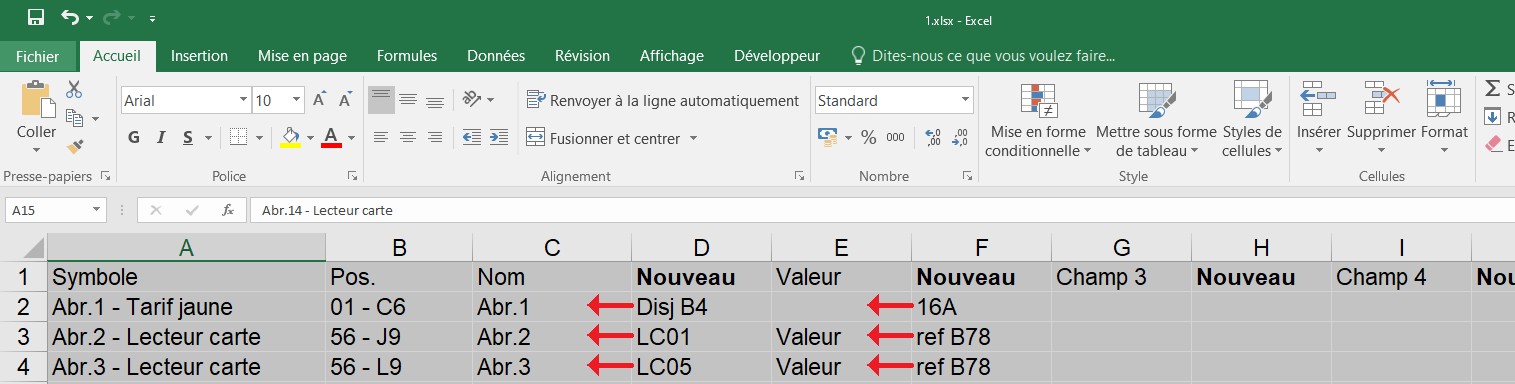
Remplacement des champs par les valeurs des colonnes Nouveau
Option: Exporter / Importer uniquement les 8 champs :
Permet de n'exporter / importer que les champs 1 à 8 du symbole.
Ce qui réduit la complexité du fichier généré ( le nombre de colonne ).
A utiliser donc si les autres informations ne sont pas utiles.
 Important: Cette option ne doit pas changer lors d'un même export / import.
Important: Cette option ne doit pas changer lors d'un même export / import.
 Important: L'ordre des lignes ( de la grille Onglet Édition ) ne doit pas être modifié entre l'export et l'import ( par un tri différent par exemple ).
Important: L'ordre des lignes ( de la grille Onglet Édition ) ne doit pas être modifié entre l'export et l'import ( par un tri différent par exemple ).
Précisions techniques:
- La ligne 1 est ignorée car comportant les titres des colonnes.
- Le nombre de ligne du fichier importé doit être égal au nombre de ligne de la grille. Sinon un avertissement est présenté.
- L'ordre des lignes doit être le même entre le fichier importé et la grille de l'onglet Édition : Un contrôle sur les colonnes 1 & 2 est donc réalisé
( ces 2 colonnes [ Symbole & Position ] doivent donc être identiques )
- Les cases vides des colonnes Nouveau sont ignorées ( pas de remplacement ).
Fermeture du dialogue
OK : Enregistre les nouvelles valeurs de la grille de l'onglet Édition.
Une vérification de la validité des prix est réalisé: Les prix doivent être des nombres réels ( et non des textes ).
