 Accès à ce dialogue: Commande Modifier un objet / Clic sur un bornier.
Accès à ce dialogue: Commande Modifier un objet / Clic sur un bornier.Permet de modifier un bornier déjà présent sur le schéma.
Pour générer un bornier, voir Menu Optimisation / Générer / Bornier: Dialogue Générer un bornier.
Voir également : Gestion des bornes et borniers.
 Important: Il est possible de modifier un bornier existant. Dans ce cas, le lien entre les bornes présentes sur le schéma et le bornier disparait. Il ne faut modifier un bornier
qu' en toutes connaissances de cause. L'utilisateur a ainsi une maitrise totale des borniers. Seule l'utilisation de l'onglet Avancé modifie le bornier et les symboles bornes correspondants.
Important: Il est possible de modifier un bornier existant. Dans ce cas, le lien entre les bornes présentes sur le schéma et le bornier disparait. Il ne faut modifier un bornier
qu' en toutes connaissances de cause. L'utilisateur a ainsi une maitrise totale des borniers. Seule l'utilisation de l'onglet Avancé modifie le bornier et les symboles bornes correspondants.
Onglet Paramètre
Nom : Nom du bornier
Orientation : Horizontal ou vertical
Borne : Nombre des bornes du borniers, et nombre d'étages pour information.
Numéros & Positions des bornes : Permet de modifier le numéro et/ou la position des bornes ( sur le bornier uniquement )
 Important: Il est possible de remplacer le nom des bornes par
un dessin.
Important: Il est possible de remplacer le nom des bornes par
un dessin.Pour cela, utilisez les mots réservés ( commençant par un point ) suivants, dans la colonne Symbole:
.terre Symbole Terre
.X Croix en forme de X
.x Croix en forme de x ( plus petite donc )
.P Croix en forme de + ( grand )
.p Croix en forme de + ( petit )
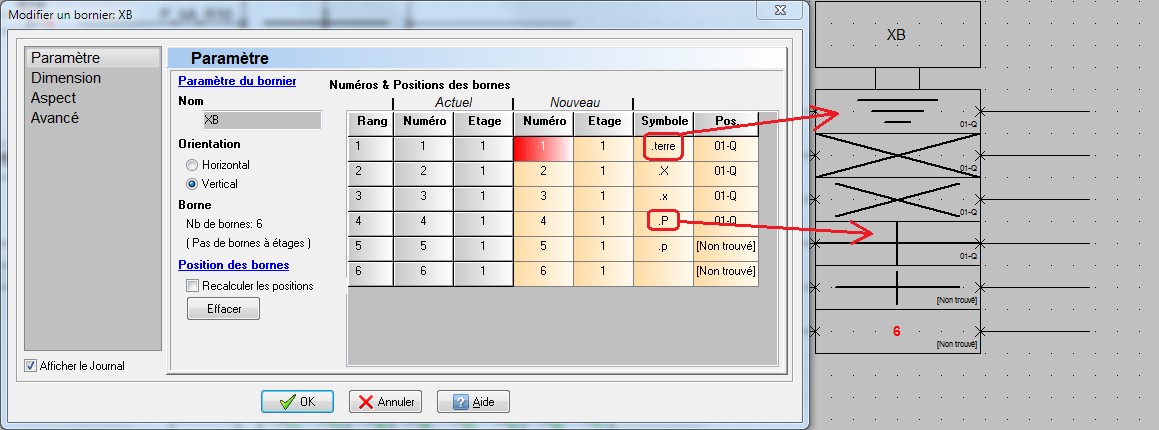
En utilisant ces mots réservés, pour le champ "Valeur " du symbole Borne ( Dialogue Modifier un symbole ), le dessin sera pris en compte lors de la génération automatique des borniers. Voir exemple à la rubrique Gestion des bornes et borniers.
Position des bornes: Recalculer les positions: Permet de recalculer automatiquement les positions des bornes, à la fermeture du dialogue. Les éventuelles modifications réalisées dans le tableau sont donc perdues. L'algorithme de recherche est le suivant:
- Recherche du symbole borne ayant le même numéro: Exemple: Borne 1 de X1: Recherche du symbole borne X1.1
- S'il existe: Actualisation de la position de la borne 1, sinon [non trouvé] est affiché.
 Astuce 1: Il est donc possible d'actualiser automatiquement les positions des bornes dans le bornier, si les symboles bornes ont été déplacés depuis la création du bornier.
Astuce 1: Il est donc possible d'actualiser automatiquement les positions des bornes dans le bornier, si les symboles bornes ont été déplacés depuis la création du bornier. Astuce 2: Comme la position est modifiable par l'utilisateur, il est possible
d'utiliser ce texte pour afficher une autre information, de son choix.
Astuce 2: Comme la position est modifiable par l'utilisateur, il est possible
d'utiliser ce texte pour afficher une autre information, de son choix.Position des bornes: Effacer: Permet d'effacer, après confirmation, toutes les positions des bornes dans le tableau.
Export / Sauver ( XLS ) [ Version Premium & Expert uniquement ] : Permet d'exporter le tableau Numéros & Positions des bornes aux formats XLS, XLSX, ODS...
Onglet Dimension
Permet de modifier les dimensions du bornier.
Un bornier se compose d'un entête, et de bornes.
Le nombre de bornes est limité à 1000.
Le fractionnement d'un même bornier sur plusieurs folios est impossible.
Fractionnement d'un bornier:
- Nb de borne : Nombre de bornes, par bloc fractionné.
- Entre axe : Entre axe, en mm, entre 2 blocs.
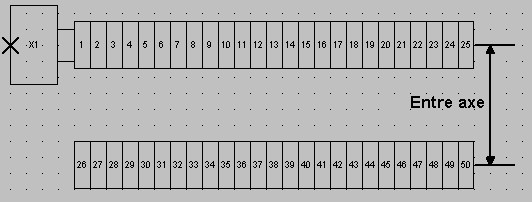
Onglet Aspect
Permet de définir l'aspect des borniers générés ( Trait, Police ).
Borne (Numéro): Visibilité & Police des numéros des bornes.
Borne (Position): Visibilité & Police des positions des bornes.
Options
Vis visible: Les vis sont visibles ou non. Dans ce cas, un carré, de dimensions h1, est rajouté devant chaque borne, avec une vis dedans.
Rectangle arrondi: L'entête et les bornes sont arrondis ou pas.
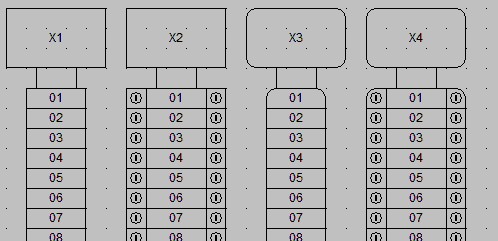
 Important: Cette onglet permet de modifier le bornier ET éventuellement les symboles bornes correspondants
présents sur le schéma ( Les 3 autres onglets ne modifient que le bornier ). Les fils à coté du bornier et les textes Champ " Matériel connectés via un bornier ", ainsi que les numéros sont gérés. Il est donc
possible de permutter 2 bornes, de les reclasser, de supprimer une borne, de les numéroter selon la position...
Important: Cette onglet permet de modifier le bornier ET éventuellement les symboles bornes correspondants
présents sur le schéma ( Les 3 autres onglets ne modifient que le bornier ). Les fils à coté du bornier et les textes Champ " Matériel connectés via un bornier ", ainsi que les numéros sont gérés. Il est donc
possible de permutter 2 bornes, de les reclasser, de supprimer une borne, de les numéroter selon la position... Important: Pour réaliser l'action, il faut choisir le bouton de cet onglet, et non pas le bouton OK du dialogue. Les modifications de l'onglet Paramètre sont ignorées ( il est illogique de changer le nom d'un bornier et de renommer des
bornes en une seule étape...). Les modifications des onglets Dimensions et Aspect sont prises en compte normalement.
Important: Pour réaliser l'action, il faut choisir le bouton de cet onglet, et non pas le bouton OK du dialogue. Les modifications de l'onglet Paramètre sont ignorées ( il est illogique de changer le nom d'un bornier et de renommer des
bornes en une seule étape...). Les modifications des onglets Dimensions et Aspect sont prises en compte normalement.Ajouter des étages à une bornes: [ Version Premium & Expert uniquement ]. Pas de création de symbole borne associé.
Ajouter des bornes à la fin du bornier: Pour par exemple ajouter des bornes Terre.
Insérer des étages à une borne: [ Version Premium & Expert uniquement ]. Pas de création de symbole borne associé.
Insérer des bornes: Permet d'insérer une ou plusieurs bornes. Aucun symbole borne correspondant n'est créé. Donc si le bornier est regénéré ( Dialogue Générer un bornier ) ces bornes seront perdues, puisque non recréées à partir d'un symbole borne ( inéxistant ). Si le nom proposé est vide, le nom des nouvelles bornes sera vide ( A vous de le modifier ensuite en revenant sur ce dialogue, onglet Paramètre ), sinon le nom des nouvelles bornes sera incrémenté sous la forme: Nom, Nom(1), Nom(2), Nom(3)...
Renommer une borne: La borne et le symbole borne correspondant sont renommés.
Supprimer une borne ( 1 étage ): L'étage et le symbole borne correspondant sont supprimés, et un fil est placé sous le symbole borne pour rétablir la connectivité.
Supprimer une borne ( Tous les étages ): La borne, avec tous ses étages, est supprimée. Les symboles bornes ( 1 par étage donc ) correspondants aussi. Des fils sont placés sous les symboles bornes supprimés, pour rétablir la connectivité.
Supprimer des bornes ( Tous les étages ): Les bornes, avec tous leurs étages, sont supprimés. Les symboles bornes correspondants aussi. Des fils sont placés sous les symboles bornes supprimés, pour rétablir la connectivité.
Permuter 2 étages d'une même borne: Permute 2 étages sur le bornier, pas les symboles bornes correspondants.
Permuter 2 bornes ( Tous les étages ): Permute 2 bornes & leurs étage ( le nombre d'étage doit être identique ). Les symboles bornes correspondants ne sont pas permutés.
Permuter 2 étages ( Entre 2 bornes ): Permute 2 étages entre eux ( de 2 bornes différentes ). Les symboles bornes correspondants ne sont pas permutés.
Renommer une borne ( Tous les étages ): Renomme les étages de la borne. Exemple: Borne 4 : 4.1, 4.2, 4.3...
Reclasser les bornes: Permet de reclasser les bornes ( sans les symboles bornes correspondants ) dans l'ordre de son choix. Cet ordre est à définir dans la liste " Ordre futur ".
Numéroter selon le rang Permet de (re)numéroter les bornes ( et les symboles bornes correspondants ) selon leur rang ( ou position ) dans le bornier: La 1ère borne prendra le nom " 1 ", la 2ème le nom " 2 "...etc...
Générer un rapport d'information: Permet de générer un rapport, dans le Journal, présentant les bornes, les liaisons, et les textes présents sur les liaisons.
Recalculer les positions: Permet de recalculer automatiquement les positions des bornes, à la fermeture du dialogue. Les éventuelles modifications réalisées ( auparavant )dans le tableau onglet Paramêtre sont donc perdues. L'algorithme de recherche est le suivant:
- Recherche du symbole borne ayant le même numéro: Exemple: Borne 1 de X1: Recherche du symbole borne X1.1
- S'il existe: Actualisation de la position de la borne 1, sinon [non trouvé] est affiché.
 Astuce: Ne décocher cette case uniquement si vous n'utilisez pas les positions automatiques calculées par WinRelais ( WinRelay ) ( Comme il est possible de modifier manuellement ces positions
( Onglet Paramêtre ), il est donc possible d'afficher autre chose que des positions...)
Astuce: Ne décocher cette case uniquement si vous n'utilisez pas les positions automatiques calculées par WinRelais ( WinRelay ) ( Comme il est possible de modifier manuellement ces positions
( Onglet Paramêtre ), il est donc possible d'afficher autre chose que des positions...)