 Accès à ce dialogue: Commande Modifier un objet / Clic sur un symbole.
Accès à ce dialogue: Commande Modifier un objet / Clic sur un symbole.Permet de modifier certaines caractéristiques d'un symbole.
 Remarque: Il aussi est possible:
Remarque: Il aussi est possible:- D'éditer tous les champs de tous les symboles, avec le Dialogue Editer tous les symboles, menu Optimisation | Editer tous les symboles.
- De modifier le style de tous les noms, de toutes les valeurs, voir Menu Optimisation.
- De modifier une broche: Commande Modifier un objet et bouton droit.
Onglet Champ 1 à 4
Permet de modifier, le nom, la valeur, les champs 3 et 4. Voir aussi La constitution d'un symbole.
Pour intégrer une donnée extraite de la base de données des produits, voir Intégration des données de la base sur le schéma.
 Note: Il est impossible de modifier le nom d'un symbole esclave ( car le nom est alors imposé par son maitre ).
Note: Il est impossible de modifier le nom d'un symbole esclave ( car le nom est alors imposé par son maitre ).Voir Les références croisées.
Boutons -/+ ( sur le nom): Permet d'incrémenter automatiquement le nom, si possible ( K1, K2, K3...)
Si le symbole est une borne, alors il y a alors 2 * 2 boutons -/+: Pour le numéro du bornier & Pour le numéro de la borne.
Pour un fonctionnement correct, le nom des bornes doit respecté l'une des 2 conditions suivantes:
- Utilisation d'un séparateur ( Point, tiret, 2 points ou point virgule ) entre le nom du bornier et le nom de la borne ( Ex: X4.5 = borne 5 du bornier X4 )
- Utilisation sans séparateur: Le nom du bornier est alors de la forme XA, XB...( Ex: XB5 = borne 5 du bornier XB )

- L 'option "Prévenir si 2 bornes ont le même nom" est cochée,
- Il s'agit d'une borne,
- Une borne de même nom éxiste déjà sur le schéma,
Alors un avertissement est donné. Car normalement, il ne doit pas y avoir 2 bornes de même nom sur le schéma.
 Information 2: Si une borne de même nom existe déjà, alors un bouton Insérer est visible en haut à droite: Il est alors possible de décaler les autres bornes
du bornier, pour insérer la borne oubliée.
Information 2: Si une borne de même nom existe déjà, alors un bouton Insérer est visible en haut à droite: Il est alors possible de décaler les autres bornes
du bornier, pour insérer la borne oubliée.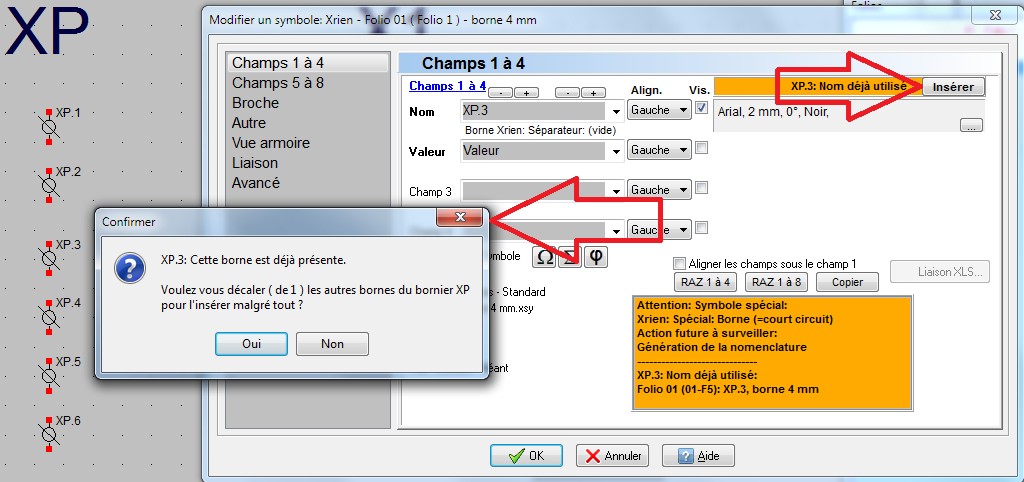
Insérer une borne & Décaler les numéros des autres bornes du bornier
Bouton Ohm : Permet d'ajouter ce symbole à la fin du texte de la zone d'édition active. Cela fonctionne pour les 8 champs. Ces zones utilisent la police Arial elec-cao.TTF dont le symbole £ est remplacé par le symbole Ohm. Cette police est automatiquement installée avec le logiciel. Voir Le symbole Ohm pour plus de détails. Les boutons Sigma et Phi fonctionnent à l'identique. Idem pour les symboles Sigma et Phi.
Champ 3 et 4
2 champs supplémentaires existent. Pas de signification particulière pour ces autres champs.
Pour intégrer une donnée extraite de la base de données des produits, voir Intégration des données de la base sur le schéma.
Placer les champs sous le champ 1: Permet de placer automatiquement tous les champs du symbole ( visibles ou non ) sous le champ 1;
Bouton RAZ 1 à 4 : Remise à 0 des champs 1 à 4.
Bouton RAZ 1 à 8 : Remise à 0 des champs 1 à 8.
Bouton Copier : Permet de recopier les informations ( Champs 1 à 8 & Les 3 produits (classe/code ) d'un symbole de même nom.
(Le bouton Copier de l'onglet Liaison reprend cette fonction, mais la il faut sélectionner le symbole source dans la liste )
- Si aucun symbole de ce nom existe: Avertissement.
- Si un seul symbole de ce nom existe: Recopie des 8 champs & des 3 produits associés.
- Si plusieurs symboles de ce nom existe: Message d'avertissement: Utiliser alors le bouton Copier de l'onglet Liaison qui permet lui de sélectionner le bon symbole source.
Voir aussi :
Un exemple complet. Information: Les 10 dernières saisies sont mémorisées, pour chaque champs ( Pour éviter de resaisir le même texte ).
Information: Les 10 dernières saisies sont mémorisées, pour chaque champs ( Pour éviter de resaisir le même texte ).Liaison XLS: Permet de modifier les champs de ce symbole, par une liaison XLS. Le dialogue Liens XLS des champs et des textes s'ouvre alors. Ce bouton est grisé si aucune liaison XLS n'est définie pour ce schéma ( Voir Dialogue Préférence / Onglet Liaison XLS ). Voir aussi Liaison XLS pour des explications sur les liaisons XLS.
 Important:
Seule la version Expert de WinRelais ( WinRelay ) comporte cette fonction.
Important:
Seule la version Expert de WinRelais ( WinRelay ) comporte cette fonction.Indice & Exposant
Il est possible d'utiliser des indices & exposants, avec un codage spécial du texte.
#R<E>2 : Ecrira R²
#R<I>45 : Ecrira R indice 45
Explication :
# : Champ spécial ( Liens Base de donnée, XLS, ou Indice/Exposant )
<E> : Exposant
<I> : indice


Indice dans un champ texte du symbole
Permet la modification des champs 5 à 8. Ces champs sont sans signification particulière pour WinRelais ( WinRelay ). Vous pouvez donc y mettre les informations de votre choix. Pour intégrer une donnée extraite de la base de données des produits, voir Intégration des données de la base sur le schéma.
Onglet Broche
Permet d'afficher ou de cacher le numéro, le nom des broches, et les broches d'alimentation. Il est possible d'appliquer ce choix aux symboles des folios à choisir, pour un traitement collectif des symboles.
Replacer les noms en face des broches: Replace les noms des broches en face des broches. Utile après la rotation d'un circuit intégré. Toutefois, Il est préférable d'utiliser l'effet miroir pour les circuits intégrés.
Replacer les numéros au milieu des broches: A utiliser après la rotation d'un circuit intégré, par exemple.
Forcer l'orientation de la police ( = Orientation broche ): La police du nom et du numéro prennent alors l'orientation de la broche ( Horizontale / Verticale ). A utiliser après la rotation d'un circuit intégré, par exemple.
Numéro & nom : Permet de modifier les numéros et les noms des broches du symbole. Voir dialogue Numéro & Nom.
Vérifier la position : Permet de vérifier si les broches sont bien au pas de 4, 2 ou 1 mm. Voir dialogue Vérifier la position des broches.
Police: Permet de modifier la police ( Numéro ou Nom ) d'une broche ( celle sur laquelle on a cliquée ) et de répliquer cette police au symbole entier.
Modifier la longueur ( toutes les broches ) : Permet de modifier la longueur des broches du symbole.
Rétablir : Extrémité carrée = Taille normale : Permet de forcer la taille du carré rouge ( Option ) à 1 mm. La taille de ce carré rouge est proportionnelle à la taille du symbole. Un symbole peut en effet être placé avec 3 tailles ( Petite / Normale / Grande - Voir La palette Symbole, bouton Taille ) et/ou le schéma entier peut être réduit / agrandi ( Dialogue Modifier & Exporter le schéma ).
Onglet Autre
Permet de modifier l'abréviation, le prix, le commentaire, les références constructeurs, les produits associés & les liens externes.
 Information:
Les 10 dernières saisies sont mémorisées, pour le commentaire, les références constructeurs et les liens externes ( Pour éviter de resaisir le même texte ).
Information:
Les 10 dernières saisies sont mémorisées, pour le commentaire, les références constructeurs et les liens externes ( Pour éviter de resaisir le même texte ).Voir aussi la constitution d'un symbole.
 Important: il est déconseillé de modifier l'abréviation du symbole.Elle permet au logiciel de trier les symboles. Si cette abréviation est
inexistante ( vide ) le symbole ne sera pas renuméroté, avec le menu Optimisation | Nom des symboles | Renuméroter.
Important: il est déconseillé de modifier l'abréviation du symbole.Elle permet au logiciel de trier les symboles. Si cette abréviation est
inexistante ( vide ) le symbole ne sera pas renuméroté, avec le menu Optimisation | Nom des symboles | Renuméroter.Liens externes
Permet de définir des liens, associés au symbole, vers des sites Internet ou des fichiers présents sur le disque ( ou le réseau ). Il est donc possible d'associer des liens vers des e-catalogues ( catalogue en ligne ), des documentation contructeurs, des fichiers internes...Ces liens se retrouveront dans le menu contextuel ( bouton droit )de la commande Modifier un objet, et peuvent aussi s'intégrer dans une nomenclature.
 Information: Le gestionnaire de lien
( Menu Optimisation ) permet une gestion globalisée de ces liens.
Information: Le gestionnaire de lien
( Menu Optimisation ) permet une gestion globalisée de ces liens.Lien Internet: Lien vers un site Internet. Doit commencer par http:// ou www pour être reconnu comme tel.
Le bouton Lien permet d'ouvrir le navigateur, à l'adresse indiquée.
Lien Fichier: Lien vers un fichier. Utiliser le bouton parcourir pour sélectionner le fichier.
Le bouton Fichier permet d'ouvrir le fichier indiqué. Le fichier est cherché à l'emplacement indiqué, et si besoin dans le dossier du schéma.
Produit ( Base de donnée )
A utiliser uniquement si la case Utiliser la base de donnée ( Dialogue Générer la nomenclature / Onglet WinRelaisBase ( WinRelayBase ) ) est cochée. Dans le cas contraire, le code et la classe ne servent à rien, et les boutons Sélectionner restent inactif ( Sauf le 1er, pour afficher un avertissement ).
Classe & Code: Classe et Code du produit dans la base de donnée. La base de donnée ( Facultative / Gérée par WinRelaisBase ( WinRelayBase ) ) fournira alors les informations de ce produit, lors de la génération de la nomenclature.
Il est possible d'associer 3 produits maximum à un symbole.
Le bouton Sélectionner permet de sélectionner le produit de son choix, dans la base de donnée. Dans ce cas, les marges ( Onglet Vue armoire ) sont remplacées par les marges de la vue définie dans la colonne VUE_ARMOIRE de la base de donnée ( Produit 1 uniquement ). Une confirmation est demandée si les marges de la vue et d'éventuelles marges déjà définies sont différentes. Pour en savoir plus sur la gestion des marges, lors du transfert entre WinRelais ( WinRelay ) et WinArmoire ( WinCabinet ), voir le fichier d'aide de WinArmoire ( WinCabinet ) / Avancé / La gestion des marges.
Couleur du symbole: Il est possible de changer ici la couleur du symbole complet ( Contours + arcs + Zone de dessin ). Les textes ( Champs + Numéro & Nom des broches ) seront modifiés également ou non. Pour modifier un contour particulier, il utiliser WinSymbole ( WinSymbol ), à la conception du symbole. Pour modifier la couleur de tous les symboles du schéma, utiliser le menu Optimisation - Modifier le schéma, dialogue Modifier le schéma.
Spécial: Permet de définir des propriétés particulières aux symboles. Voir Les symboles spéciaux. Ce champ est à manipuler avec précaution ( Réservé aux experts ). La touche S permet ensuite de mettre temporairement les symboles spéciaux en surbrillance.
Onglet Vue armoire
Permet de définir la localisation et le symbole " vue armoire " à utiliser pour un transfert du schéma vers le logiciel WinArmoire ( WinCabinet ).
 Rappel: Le document d'aide " Aide WinArmoire ( WinCabinet ) 01 - Présentation et
utilisation.pdf " explique en détails le processus complet du transfert vers WinArmoire ( WinCabinet ). Ce document est disponible sur le site
www.typonrelais.com. Sa lecture est fortement conseillée.
Rappel: Le document d'aide " Aide WinArmoire ( WinCabinet ) 01 - Présentation et
utilisation.pdf " explique en détails le processus complet du transfert vers WinArmoire ( WinCabinet ). Ce document est disponible sur le site
www.typonrelais.com. Sa lecture est fortement conseillée.Localisation: Indique l'armoire dans laquelle sera placée le symbole et si ce champ est visible à coté du symbole, dans WinRelais ( WinRelay ).
Exemple: A1 = Armoire 1.
Il est aussi possible de modifier la police de ce champ.
A placer dans l'armoire: Permet d'indiquer si ce symbole doit être transféré ou pas vers WinArmoire ( WinCabinet ).
Symbole: Symbole vue armoire à utiliser dans WinArmoire ( WinCabinet ). Indiquer uniquement le nom du fichier, sans extension. Le dossier est géré automatiquement. Le plus simple reste d'utiliser le bouton Sélectionner, pour choisir graphiquement la vue armoire.
Taille: Indique la taille de la vue armoire. Cette taille est utilisée uniquement si la vue armoire n'est pas indiquée ou non valide ( fichier non trouvé ).
Cette taille est validée en temps réel : Elle sera de la forme X x Y ou X x Y x Z ( ou X * Z ). Utiliser le " x " ou l'astérisque " * " pour le symbole " multiplier ". Les espaces sont autorisés. La taille Z peut être indiquée, mais elle est actuellement non utilisée. Exemples: 10*80, 12x90.
Marge: Marges à laisser autour de la vue armoire, dans WinArmoire ( WinCabinet ). Ces marges pourront se modifier également dans WinArmoire ( WinCabinet ), si besoin. Elles sont utilisées lors de la jointure des symboles sur un rail ( Dans WinArmoire ( WinCabinet ): Menu Contextuel Joindre les symboles ) et lors du placement automatique des vues sélectionnée ( Depuis la Liste du matériel importé ).
Onglet Ref. croisée ( Maître )
[ Cet onglet est présent uniquement si le symbole est maître ]
Voir aussi Les références croisées.
Permet de définir l'aspect du tableau situé à coté du symbole. Ce tableau indique la position des symboles esclaves. Exemple: A coté de la bobine, le tableau indique la position des contacts.
Il est possible de définir:
- La représentation ( croix, tableau, liste ou aucune )
- La police
- Le titre des colonnes
- Le style de trait
- La composition de la position des éléments liés.
Mémoriser ( Futures liaisons à définir ): Permet de mémoriser la représentation du tableau, pour les futures liaisons à définir ( Gain de temps, en évitant de redéfinir son choix préféré ).
Position automatique ( 2 cm dessous ): Le tableau sera automatiquement positionné 2 cm sous le symbole.
Afficher les esclaves non placés: Permet d'afficher, pour information, les esclaves non placé d'un symbole maître. Cette opération est impossible si un esclave est déjà placé sur le schéma.
Supprimer les liaisons et rendre indépendants les esclaves placés: Tous les esclaves de ce symboles sont alors libérés ( et renommé: K1 deviendra Ex - K1 ).
Destituer ce maître: Permet de destituer un maître sans esclave placé. Cette case n'est valide que si le symbole maître n'a pas d'esclave déjà placé sur le schéma. Elle permet de destituer un symbole resté maître ( sans esclave ) suite à des suppressions antérieures de liaisons.
 Attention: Dans ce cas, les symboles esclaves libérés ne sont plus disponibles ( connu ) par le symbole maître ( Il
n'apparaissent donc pas dans le Dialogue Symboles liés )
Attention: Dans ce cas, les symboles esclaves libérés ne sont plus disponibles ( connu ) par le symbole maître ( Il
n'apparaissent donc pas dans le Dialogue Symboles liés )Bouton symboles liés: Ouvre le dialogue Symboles liés. Il est alors possible de supprimer une liaison individuellement.
Onglet Ref. croisée ( Esclave )
[ Cet onglet est présent uniquement si le symbole est esclave ]
Voir aussi Les références croisées.
Permet de définir des propriétés du symboles.
 Important: Normalement, ces propriétés sont définies lors de la conception du symbole, dans WinSymbole ( WinSymbol ). Il est toutefois possible de les modifier ici.
Important: Normalement, ces propriétés sont définies lors de la conception du symbole, dans WinSymbole ( WinSymbol ). Il est toutefois possible de les modifier ici.Contact ( Voir Ref. croisée: Symbole à plusieurs contacts )
Permet de spécifier le nombre et la nature des contacts du symbole. Classiquement, si le symbole à 2 broches, il ne comporte qu un seul contact. Dans ce cas, les numéros du contacts seront automatiquement les numéros des broches
Ce symbole comporte un contact unique
[ Ce choix est à utiliser si le symbole ne comporte que 2 bornes et un seul contact ]
Nature : NO / NC : Permet de définir le contact.
Nature : Type : Definit le type du contact.
Il existe:
Type Abréviation
Puissance P
Temporisé T
Temporisé décalé TD
Temporisé repos TR
Temporisé travail TT
Clignotant C
Décalé D
Autre A
Spécial S
Ce symbole comporte plusieurs contacts
[ Ce choix est à utiliser si le symbole comporte plus de 2 bornes, et donc plus d'un contact ]
Il faut alors définir chaque contact du symbole:
NO / NC : Type NO ou NC
Type : Puissance, temporisé...
Bornes: Numéro des bornes
Ajouter: Permet d'ajouter un nouveau contact.
Modifier: Permet de modifier le contact sélectionné.
Supprimer: Permet de supprimer le contact sélectionné.
Liaison
Il est possible de supprimer la liaison avec le maître. 2 options sont alors possibles:
- Rendre disponible ce symbole ( dans la liste "Reste à placer" du maître ): Le symbole dont la liaison vient d'être supprimée reste disponible dans la liste " Reste à placer " ( voir Dialogue Symboles liés ). Ce symbole peut alors être replacé facilement, avec le même maître.
- Renommer ce symbole ( ---> Ex - Nom ) et le rendre indisponible: Le symbole est alors juste renommer et n'est pas disponible ( dans la liste "Reste à placer" dialogue Symboles liés ) pour un nouveau placement sur le schéma.
Onglet Liaison
Voir aussi Les références croisées.
Permet de lier un symbole à ce symbole et de définir la liaison ( Qui est le maître, qui est l'esclave ? ). Si la liaison proposée est impossible, un avertissement est affiché. ( Ex: Un symbole maître ne peut être esclave d'un autre...).
 Astuce: Il est possible de sélectionner plusieurs symboles à la fois ( appuyer en même temps sur MAJ [ sélection
d'une suite ] ou sur CTRL [ sélection individuelle ] ).
Astuce: Il est possible de sélectionner plusieurs symboles à la fois ( appuyer en même temps sur MAJ [ sélection
d'une suite ] ou sur CTRL [ sélection individuelle ] ). Note: Les références croisées sont triées
par folio, puis par position, lors de leur définition.
Note: Les références croisées sont triées
par folio, puis par position, lors de leur définition.Filtres: [ Boutons à droite de la liste des symboles ] :
Filtre selon le folio: Sélectionner alors les folios dont les symboles seront visibles.
Dossiers M & X uniquement: Seul les symboles provenant des dossiers --- M et --- X seront visibles. Ces 2 dossiers sont prévus pour les maitres et les esclaves. Voir la rubrique Bibliothèque de symboles pour en savoir plus.
Filtre Spécial: Filtre sur le champ "Spécial" des symboles.
Copier les informations depuis / Copier
Permet de
copier les informations ( les 8 champs & les 3 produits ( classe/code) depuis un autre symbole, à sélectionner dans la liste de gauche.
Sur la gestion des borniers & des symboles câbles, un gain de temps est apporté.
Pour aller plus vite, le bouton Copier de l'onglet Champs 1 à 4 reprend cette fonction, en copiant les informations depuis le nom du symbole ( Champ 1 ), à condition qu'il n'y ait qu'un autre symbole de même nom dans le schéma.
Modifier ( le dessin )
Permet de lancer le logiciel WinSymbole ( WinSymbol ) avec le symbole sélectionné. Il est ainsi possible de modifier ce symbole.
La procédure se déroule selon les étapes suivantes:
- Bouton Exécuter WinSymbole ( WinSymbol ): Le logiciel WinSymbole ( WinSymbol ) doit alors se lancer avec le symbole à modifier. Il faut pour cela que l'extension XSY soit associé à WinSymbole ( WinSymbol ).
- Modifier le symbole dans WinSymbole ( WinSymbol ) (Ajout/Suppression de contour, de broches...) Attention, la position du symbole dans WinSymbole ( WinSymbol ) est la position du symbole sur le schéma donc ne pas le déplacer.
- Fermer WinSymbole ( WinSymbol ) en sauvant le fichier.
- Bouton Accepter les modifications: Le dialogue se ferme, et le symbole est mise à jour.
Précisions techniques: Le symbole est sauvé sur le disque ( dans le dossier temporaire de Windows ), dans un fichier nommé WinRelais ( WinRelay ).XSY Puis ce fichier est lu par WinSymbole ( WinSymbol ) Et lu une 2ème fois lors de l'acceptation des modifications. Ce fichier est finalement effacé.
Dans le cas d'une modification du symbole
- Les champs nom, valeur et type ne sont pas modifiés.
- Les modifications déjà effectuées dans ce dialogue sont ignorées.
- Les connexions ne sont pas mises à jour automatiquement.
- Les conducteurs ne sont pas modifiés.
Appliquer aux symboles identiques: Le nouveau dessin sera appliqué aux symbole identiques.
De même orientation: Seuls les symboles de même orientation ( H. ou V. ) seront alors modifiés.
De même taille: Seuls les symboles de même taille ( Normal, Petite, Grande ) seront alors modifiés.
 Information: Cette fonction permet de modifier ponctuellement un
symbole, déjà placé sur le schéma. Si la modification doit se reproduire souvent, il vaut mieux modifier le symbole dans WinSymbole ( WinSymbol ), le sauver dans la librairie ( sous un autre nom, dans un dossier personnel - Pour ne pas modifier la librairie d'origine ), puis le placer dans WinRelais ( WinRelay ), sur le schéma. Cela ira ensuite plus vite...
Information: Cette fonction permet de modifier ponctuellement un
symbole, déjà placé sur le schéma. Si la modification doit se reproduire souvent, il vaut mieux modifier le symbole dans WinSymbole ( WinSymbol ), le sauver dans la librairie ( sous un autre nom, dans un dossier personnel - Pour ne pas modifier la librairie d'origine ), puis le placer dans WinRelais ( WinRelay ), sur le schéma. Cela ira ensuite plus vite...Modifier les textes
Permet de modifier les textes du symbole, et/ou de les rendre invibles. Voir
Dialogue Editer les textes du symbole.Permet de copier les attributs du symbole ( Nom, valeur, alignement, police...) vers d'autres symboles cibles. Voir
Dialogue Copier les attributs du symbole.Permet de sauver le fichier du symbole ( Fichier XSY ). Il est ainsi possible de récupérer un symbole sur un schéma quelconque, et de le rajouter à la librairie. Pour récupérer tous les symboles d'un schéma, utiliser le dialogue Modifier & Exporter le schéma, menu Optimisation.
Activer la saisie automatique ( Champs 1 à 8 )
Active ou pas la saisie automatique des champs 1 à 8 ( Onglets Champs 1 à 4 et Champs 5 à 8 ). La saisie automatique propose les dernières valeurs saisies dans une liste déroulante, pour chaque champ.