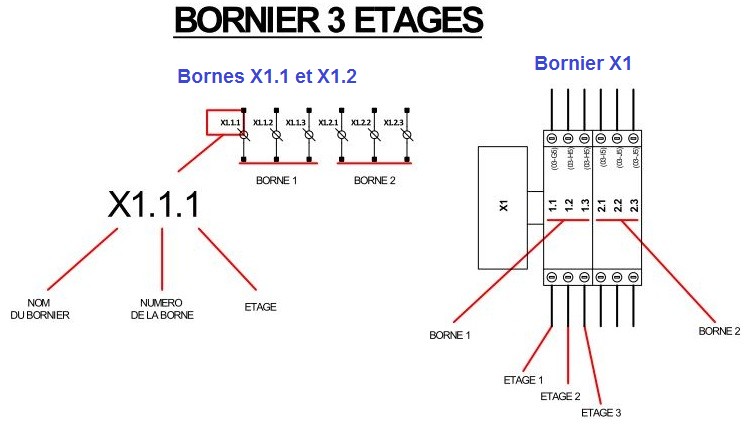Dialogue Générer un bornier
 Accès à ce dialogue: Menu Optimisation / Générer / Bornier.
Accès à ce dialogue: Menu Optimisation / Générer / Bornier.
Permet de générer un ou plusieurs borniers, manuellement, ou automatiquement.
Les borniers sont obligatoirement simples ( 1 étage ) avec WinRelais version Standard.
Les borniers peuvent avoir de 1 à 4 étages, avec les versions Premium & Expert.
Chaque borne peut donc avoir 1, 2, 3 ou 4 étages. Toutes les bornes n'ont pas obligatoirement le même nombre d'étages [ versions Premium & Expert ].
Voir également: La gestion des bornes et borniers.
 Important: Lors de la génération automatique, les borniers générés n'ont plus de lien avec les bornes présentes sur le schéma. Si une borne est ensuite supprimée, le bornier ne sera pas mis à jour. Il est donc conseillé de générer les borniers lorsque le schéma est fini.
Important: Lors de la génération automatique, les borniers générés n'ont plus de lien avec les bornes présentes sur le schéma. Si une borne est ensuite supprimée, le bornier ne sera pas mis à jour. Il est donc conseillé de générer les borniers lorsque le schéma est fini.
 Information: Pour contrôler au final la cohérence " Bornes sur le schéma " & " Bornes sur les borniers ", il faut utiliser l'option: Un symbole borne = Une borne sur un bornier, avec le menu Optimisation / Vérification des rêgles électriques ( VRE ).
Information: Pour contrôler au final la cohérence " Bornes sur le schéma " & " Bornes sur les borniers ", il faut utiliser l'option: Un symbole borne = Une borne sur un bornier, avec le menu Optimisation / Vérification des rêgles électriques ( VRE ).
 Information: Lors de la modification d'un symbole, si :
Information: Lors de la modification d'un symbole, si :
- L 'option "Prévenir si 2 bornes ont le même nom" est cochée,
- Il s'agit d'une borne,
- Une borne de même nom existe déjà sur le schéma,
Alors un avertissement est donné. Car normalement, il ne doit pas y avoir 2 bornes de même nom sur le schéma.
Onglet Manuel
Permet de générer un ( et un seul ) bornier, manuellement, sans lien avec les bornes présentes sur le schéma. Il est ensuite possible d'éditer ce bornier, commande Modifier un objet, Dialogue Modifier un bornier.
Folio: Le bornier sera généré sur le folio choisi.
Un bornier par folio: Dans ce cas, un nouveau folio sera créé pour chaque bornier. Sinon, les borniers sont placés les uns à la suite des autres.
Position:
- Origine du repère = Origine du bornier: L'origine du bornier se situe au sommet de l'entête sera lors confondue avec l'origine du repère ( Touche O pour changer cette origine ).
- En haut a gauche du folio.
- Au centre du folio. Si le bornier est fractionné, c'est le bloc comportant l'entête qui sera centré dans le folio.
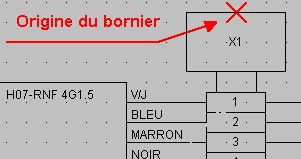
Origine d'un bornier
Un bornier peut se déplacer ensuite, comme tout objet, commande Déplacer un objet.
Orientation: Horizontale ou verticale.
Nom: Nom du bornier.
Nombre de bornes & étages:
Nombre de bornes : De 1 à 1000. Le fractionnement d'un bornier sur plusieurs folios est actuellement impossible. Un bornier peut se fractionner sur un même folio.
Nombre d'étages par bornes : De 1 à 4. Toutes les bornes ont obligatoirement le même nombre d'étages à la conception. Cela peut se modifier ensuite: Dialogue Modifier un bornier.
Exemple : Bornier XA : 2 Bornes à 2 étages = 4 bornes : XA.1.1, XA.1.2 pour la borne 1, et XA.2.1, XA.2.2 pour la borne 2.
Borne ( Numéro ): Numéro de la 1ère borne + Numéro des bornes:
Permet de définir le nom des bornes, généré automatiquement:
Exemples:
Numéro 1ère borne Nb de chiffre Résultat
1 1 1, 2, 3, 4....
1 2 01, 02, 03, 04...
B1 3 B001, B002, B003...
Borne ( Position ): Définition des positions des bornes.
Vide: Aucune position ne sera inscrite ( les textes seront présents, mais vide ).
Numéro: Les position reprennent le numéro de la borne, avec éventuellement un préfixe.
 Astuce: Les numéros & les positions seront ensuite modifiables, dans le dialogue Modifier un bornier.
Astuce: Les numéros & les positions seront ensuite modifiables, dans le dialogue Modifier un bornier.
Ajout d'information sur les liaisons en mode Manuel
Dans ce mode, le schéma n'est pas analysé, on ne peut donc ajouter sur les liaisons ( onglet Liaisons ) que les numéros de la borne. L'ajout du numéro du potentiel est impossible, ainsi que l'ajout d'un matériel connecté, via un bornier. Pour un éventuel numéro de borne ajouté, si la borne à plusieurs étage, le séparateur utilisé sera celui de l'onglet Automatique / Analyse des bornes.
Onglets non utilisés en mode Manuel
Les onglets non utilisés dans ce mode ( Automatique, Folio, Action ) sont alors marqués d'un avertissement rouge en haut à droite.
Onglet Automatique
Permet de générer automatiquement un ou plusieurs borniers, à partir des bornes présentes dans la schéma. Une borne dans le schéma = une borne ( un étage ) sur un bornier.
 Important: Un symbole est considéré " borne " si son champ spécial est indiqué " borne (=court circuit )". Voir WinSymbole, Dialogue Définir les caractéristiques.
Important: Un symbole est considéré " borne " si son champ spécial est indiqué " borne (=court circuit )". Voir WinSymbole, Dialogue Définir les caractéristiques.
Dans WinRelais, les bornes sont dans les sous dossiers "borne" et "borne1 ", du dossier sym_electrotech.
Folio: Définition du ou des folios sur lesquels les borniers seront générés.
- Folio visible : Génération sur le folio actuellement visible,
- Folio suivant : Sur un folio à sélectionner,
- Sur un ou plusieurs nouveaux folios: Des folios seront alors ajoutés à la fin du schéma.
Numéro des nouveaux folios:
- Poursuivre actuel : La numération actuelle des folios est poursuivie ( d'après le dernier folio )
- A partir de ... : Les nouveaux folios sont numérotés d'après le choix réalisé dans le dialogue Nouveau folio ( Bouton Paramètre )
Position: Position des borniers générés sur les folios. Voir Onglet Manuel, ci-dessus, pour plus d'informations.
Orientation: Orientation, horizontale ou verticale, des borniers générés.
Borne: Sur la borne, le nom ou le numéro du potentiel sera indiqué.
 Information: Par défaut ( si pas de tri sur aboutissants ) les bornes sont triées par nom, même si c'est le numéro du potentiel qui est affiché.
Information: Par défaut ( si pas de tri sur aboutissants ) les bornes sont triées par nom, même si c'est le numéro du potentiel qui est affiché.
Gestion des étages:
Placer et réserver les étages absents ( sans symboles borne correspondant ): Les étages absents seront alors placés sur le bornier, mais réservé ( inutilisé ).
Le nombre d'étage des bornes du bornier est déterminé par le " plus grand " étage trouvé lors de l'analyse des bornes.
Exemple : Présence d'une borne XC.1.3 ===> 3 étages ( pour toutes les bornes du bornier )
Présence d'une borne XC.1.4 ===> 4 étages ( pour toutes les bornes du bornier )
Si cette option n'est pas cochée, un étage absent ( sans symbole borne correspondant ) génère un avertissement, et la génération est à revoir.
Analyse des bornes: Séparateur Nom / Numéro: Il faut sélectionner le séparateur utilisé dans les bornes. Classiquement, c'est le point.
Exemples de notation des bornes ( Rappel: Borne à étages uniquement sur les versions Premium & Expert de WinRelais )
XC.2 = Bornier XC, borne 2
XP.2.1 = Bornier XP, borne 2, étage 1
X4.6.3 = Bornier X4, borne 6, étage 3 ( séparateur = point )
X4-6-3 = Bornier X4, borne 6, étage 3 ( séparateur = tiret )
Extraire: Toutes les bornes: Toutes les bornes seront extraites pour générer les borniers.
Extraire: Uniquement les borniers suivants: Indiquer ici les borniers à générer, séparé obligatoirement par une virgule, sans espace. Exemple: X2,XC,XP. Les bornes n'étant pas de ces borniers seront alors ignorées, et les borniers correspondant non générés.
Extraire: Uniquement le bornier suivant: Indiquer ici le bornier à générer, et l'intervalle des bornes à inclure. Les bornes non situées dans l'intervalle spécifié seront donc absentes du bornier généré.
Onglet Folio
Permet de sélectionner le ou les folios à prendre à compte dans la recherche des bornes.
Onglet Dimension
Permet de définir les dimensions des borniers générés.
Un bornier se compose d'un entête, et de bornes.
Le nombre de bornes est limité à 1000.
Le fractionnement d'un même bornier sur plusieurs folios est impossible.
Fractionnement d'un bornier:
- Nb de borne : Nombre de bornes, par bloc fractionné.
- Entre axe : Entre axe, en mm, entre 2 blocs.
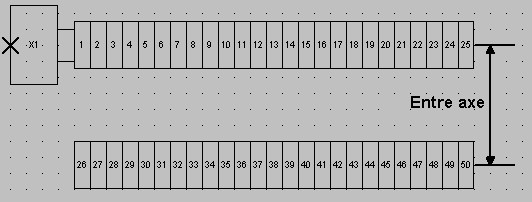
Exemple d'un bornier de 50 bornes fractionné en 2 blocs de 25 bornes.
Onglet Aspect
Permet de définir l'aspect des borniers générés ( Trait, Police ).
Ces paramètres sont à définir pour l'entête et les bornes ( Numéro & Position ).
Borne (Numéro): Visibilité & Police des numéros des bornes.
Borne (Position): Visibilité & Police des positions des bornes.
Afficher dans la borne: Permet d'afficher la position du symbole borne d'origine ou un des 8 champs de ce symbole borne.
( pour par exemple afficher une information sur le rôle de la borne...ou un point particulier...)
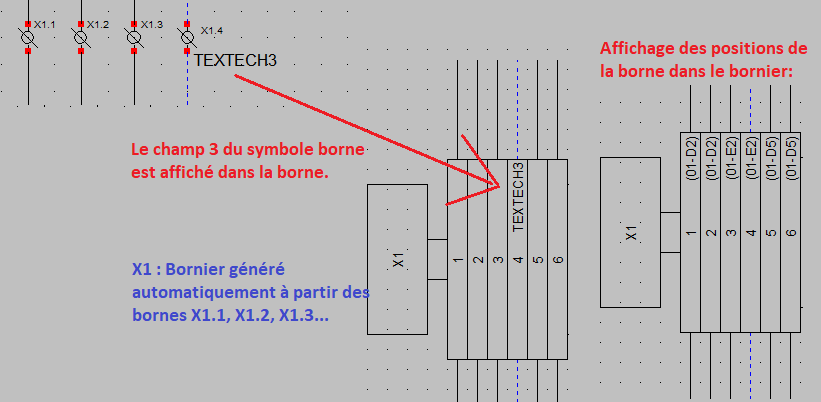
Affichage ( dans la borne sur le bornier ) des positions ou d'un des 8 champs du symbole borne d'origine
 Astuce: Ces paramètres seront ensuite modifiables, dans le dialogue Modifier un bornier.
Astuce: Ces paramètres seront ensuite modifiables, dans le dialogue Modifier un bornier.
Options
Vis visible: Les vis sont visibles ou non. Dans ce cas, un carré, de dimensions h1, est rajouté devant chaque borne, avec une vis dedans.
Rectangle arrondi: L'entête et les bornes sont arrondis ou pas.
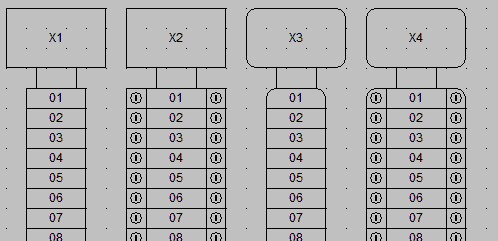
Exemple de borniers: Options Vis visible, Rectangle arrondi
Borne de fin: Permet d'avoir une borne supplémentaire, d'un ou plusieurs étages ( de 1 à 4 ).
Vide : Pour mieux séparer des borniers qui se touchent.
Terre: Borne de terre.
Onglet Liaison
Permet de définir les liaisons ( Câble ou conducteur ) à placer de chaque coté du bornier, en face de chaque borne.
Ajouter les liaisons devant les bornes: Placer on non ces liaisons.
A Droite / Gauche du bornier ( ou dessus / Dessous ) : Position des liaisons à ajouter.
Caractéristiques: Permet de définir les caractéristiques des câbles, ou des conducteurs, selon le choix effectué. Voir Dialogue Conducteur. Un aperçu du choix réalisé est disponible.
Reprendre le type de conducteur (relié à la borne): Permet de reprendre automatiquement le type de conducteur relié à la borne ( symbole borne ), pour les liaisons placées devant les bornes du bornier. Si le type de conducteur est introuvable ( Exemple: Symbole borne non relié ) alors le type du conducteur sera le type défini par le bouton Caractéristique.
Exemple: Sur ce schéma, le conducteur relié au symbole borne X1.4 est de type Terre (bicolore vert/jaune). La liaison devant la borne du bornier, placée automatiquement lors de la génération automatique du bornier, reprend donc ce type Terre (bicolore vert/jaune).
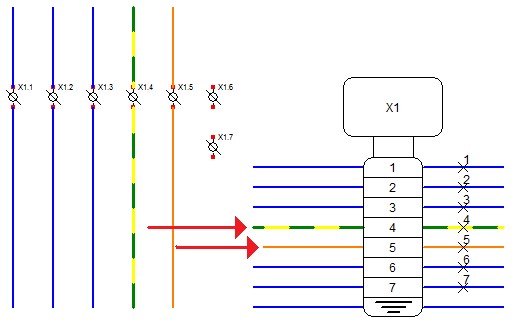
Reprise du type de conducteur pour les liaisons devant les bornes
 Information: Cette option n'est accessible que pour la génération automatique, et avec une nature de liaison de type Conducteur ( pas câble ).
Information: Cette option n'est accessible que pour la génération automatique, et avec une nature de liaison de type Conducteur ( pas câble ).
Nature des liaisons: Câble ou conducteur.
Ajouter sur le conducteur:
Le numéro de la borne: Permet de placer automatiquement le nom de la borne sur le conducteur. Ce nom ( qui sera alors un numéro ) est placé au milieu du conducteur.
Le numéro de l'équipotentiel: Permet de placer automatiquement le numéro de l'équipotentiel sur le conducteur. Ce numéro sera placé au milieu du conducteur.
A droite / Dessous | A gauche / Dessus: Permet de choisir la position du numéro de la borne, ou du numéro de l'équipotentiel.
 Précision: Normalement, chaque coté de la borne est relié au même potentiel ( = même numéro ). Toutefois ce n'est obligatoire. Dans ce cas, ou si le potentiel ( de la borne ) a plusieurs numéros, il est donc possible de sélectionner le numéro le plus proche, ou dessus/dessous ( si borne verticale ) ou à gauche/à droite ( si borne horizontale ).
Précision: Normalement, chaque coté de la borne est relié au même potentiel ( = même numéro ). Toutefois ce n'est obligatoire. Dans ce cas, ou si le potentiel ( de la borne ) a plusieurs numéros, il est donc possible de sélectionner le numéro le plus proche, ou dessus/dessous ( si borne verticale ) ou à gauche/à droite ( si borne horizontale ).
Un texte champ " Matériel connecté, via un bornier ": Un texte champ de cet nature sera alors placé sur le conducteur. Ce texte donne une indication sur le matériel connecté, via le bornier. Cela permet de choisir ce matériel dans une liste, plutôt que de le saisir à la main. Ce texte peut être pré rempli.
Voir Dialogue Placer un texte pour comprendre le fonctionnement de ce champ.
Voir Mise en place des bornes pour un exemple complet illustré.
 Important: Le pré remplissage de ce texte n'est possible qu' avec l'option " Utiliser le nom de la borne " cochée ( Onglet Automatique ), pour le mode de génération automatique.
Important: Le pré remplissage de ce texte n'est possible qu' avec l'option " Utiliser le nom de la borne " cochée ( Onglet Automatique ), pour le mode de génération automatique.
Précision technique : La case Pré remplir est dégrisée si les cases suivantes sont cochées:
[ Onglet Liaison ] : Ajouter les liaisons devant les bornes.
[ Onglet Liaison ] : Conducteur.
[ Onglet Liaison ] : Un texte champ " Matériel connecté, via un bornier ".
[ Onglet Automatique ] : Utiliser le nom de la borne.
En mode manuel, ce pré remplissage est possible, mais attention: Le nombre de borne n'est pas déduit des bornes présentes sur le schéma, car ce nombre de borne est alors indiqué par l'utilisateur, dans l'onglet Manuel. Donc si on demande 5 bornes et que il y a 6 bornes sur le schéma, le dernière sera oublié. Normal, il s'agit d'une génération manuelle. Si on veut une génération automatique, il faut utiliser l'onglet Automatique...
Intérieur platine : Cocher cette option permet la mise en place d’un champ texte « matériel connecté via un bornier » côté platine.
Extérieur platine : Cocher cette option permet la mise en place d’un champ texte « matériel connecté via un bornier » côté extérieur platine.
Pré-remplissage : Cocher cette option permet de compléter automatiquement les champs texte « matériel connecté via un bornier » en fonction des options de format et du filtre choisi.
Le format du pré-remplissage variera en fonction des choix de l’utilisateur. Dans l’option la plus complète on trouvera :
N°folio-Matériel-N°de la broche du matériel-N°équipotentiel. Le séparateur peut être choisi parmi :
Espace, point, tiret, 2 points, point virgule.
Exemple: 01-M1-U1-L2
01 : N° de folio ;
M1 : matériel relié à la borne ;
U1 : N° borne de M1 reliée
L2 : N° de l’équipotentielle
Dans ce cas le séparateur est le tiret.
Filtrage : Cocher cette option permet l’optimisation de l’option de pré-remplissage. En effet il permet à l’utilisateur de choisir les noms des symboles qui seront à l’extérieur de la platine.
Le filtre de base est : M,S,H
Les symboles dont l'abréviation est M, S et H seront placés dans les champs « extérieur platine ». Exemple : M1, M2, S10, H9. L'abréviation est obtenue en retirant les chiffres du nom: Ex : S10 : Abréviation=S, indice=10. H9 : Abréviation = H, indice=9.
Le filtre est soit créé avec l'assistant filtre, soit écrit manuellement.
Les filtres peuvent être sauvés dans un fichier d'extension FIL, dans le dossier Users\Public\Documents\Elec-CAO/wr-extension. Voir Organisation des dossiers pour le détail et le contenu des dossiers.
Syntaxe du filtre de base: ( Ce filtre ne comporte que des abréviations de symboles : Pas de noms de symboles )
 Important: Séparer les abréviations des symboles par une virgule, pour composer ce filtre. Les espaces sont autorisés, mais ignorés en interne.
Important: Séparer les abréviations des symboles par une virgule, pour composer ce filtre. Les espaces sont autorisés, mais ignorés en interne.
L’utilisateur peut compléter le filtre de base :
Exemple : M,S,H,EV,ATU,X2
En plus des symboles M,S,H seront donc filtrés :
EV1,EV2….
ATU1, ATU2 ….
Le bornier X2 : Bornier extérieur à la platine qui peut se trouver dans le coffret d’une boite à bouton par exemple
Exemples de nom de symbole & d'abréviation
Nom = R45 : Abréviation = R
Nom = -K45 : Abréviation = -K
Nom = R45 : Abréviation = R
Nom = R : Abréviation = R
Nom = 1YV12 : Abréviation = 1YV
Nom = 1YV4T12 : Abréviation = 1YV4T
Nom = 4D : Abréviation non valide
Syntaxe du filtre " sauf ": ( Ce filtre ne comporte que des noms de symboles )
Ce filtre ne doit comporter que des noms entiers de symbole, et/ou des intervalles de symboles ( Utiliser 2 points pour définir un intervalle: Ex: K4..K7 ). Les abréviations de symbole sont interdites. Les espaces sont autorisés, mais ignorés en interne.
Exemple : S1, K2 , K4..K7, ce qui donne les symboles S1, K2, K4, K5, K6, K7.
K4..K7 : Intervalle = Tous les symboles entre K4 et K7. Les indices doivent être croissant: K7..K4 est incorrect.
Pour contrôler la bonne syntaxe des filtres
Lors du traitement, les filtres sont affichés dans le Journal, pour contrôle: Exemple :
- Filtre de base : M, S, H
- Sauf : S1, K2 , K4..K7
Le Journal affichera alors ( extrait ) :
Utilisation d'un filtre:
Champ: Matériel connecté, via un bornier
Liste des symboles filtrés ( abréviation ):
M
S
H
Utilisation d'un filtre "Sauf"
Champ: Matériel connecté, via un bornier
Liste des symboles filtrés "Sauf":
S1
K2
K4..K7: K4,K5,K6,K7
 Information: Voir Mise en place des bornes pour un exemple complet illustré.
Information: Voir Mise en place des bornes pour un exemple complet illustré.
Distance Texte/Bornier: Distance entre le texte et le bornier. Si la case " Respecter obligatoirement " "est cochée, le texte dessous un bornier vertical ( Ext platine ) ou à gauche d'un bornier horizontal ( Int Platine ) sera alors justifié à droite pour respecter obligatoirement cette distance. Dans le cas contraire, le texte est justifié classiquement à gauche.
Exclure si "[non défini]": Si un tenant ou un aboutissant ne peut être défini ( absent, ou selon les filtres ), il devient " [non défini] ". Si cette option est cochée, un tenant ou un aboutissant non défini n'est donc pas mis en place, sur la liaison devant le bornier.
Onglet Symboles Câbles
Permet la création et l'ajout de symboles câbles, devant les liaisons des borniers, à partir des bornes et des câbles ( définition ) du schéma.
 Important: Voir Les borniers & les symboles câbles pour un exemple illustré et le mode opératoire conseillé.
Important: Voir Les borniers & les symboles câbles pour un exemple illustré et le mode opératoire conseillé.
 Information: Les symboles câbles sont générés devant les liaisons ( onglet Liaisons ) et utilisent les informations des câbles ( définition ) placés sur le schéma, à proximité des symboles bornes.
Information: Les symboles câbles sont générés devant les liaisons ( onglet Liaisons ) et utilisent les informations des câbles ( définition ) placés sur le schéma, à proximité des symboles bornes.
Onglet Symboles Câbles / sous onglet Dimensions
Permet de définir les dimensions et la position des textes des symboles câbles générés.
Voir Les borniers & les symboles câbles pour un exemple illustré.
 Attention: L'aperçu montre le résultat ( Symbole câble exemple ) mais sans lien avec les schéma: le nombre de brins est fixé par l'utilisateur ( alors que lors de la génération, il sera automatiquement calculé ).
Attention: L'aperçu montre le résultat ( Symbole câble exemple ) mais sans lien avec les schéma: le nombre de brins est fixé par l'utilisateur ( alors que lors de la génération, il sera automatiquement calculé ).
Inclure les bornes de fin : Les éventuelles bornes de fin du bornier seront alors reliées à un brin ( ajouté ) du symbole câble.
Inclure les bornes non reliées à un brin : Les bornes du bornier, même non reliées à un brin du câble ( sur le schéma ) , seront reliées au symbole câble généré, avec [non trouvé] comme indication.
Positionner librement les 8 champs : La position des 8 champs est alors libre. Il faut les positionner avec la souris dans l'aperçu du symbole câble. Dans le cas contraire, les 8 champs sont alignés sous le champ 1.
Onglet Symboles Câbles / sous onglet Informations
Permet de définir les informations, des symboles câbles générés, à partir des câbles ( définition ) placés sur le schéma.
Les 8 champs des symboles câbles peuvent ainsi être pré-remplis en lien avec les câbles ( définition ). De même pour la référence constructeur.
Les informations disponibles sont : ( = les informations définies dans les câbles ( définition ) : Voir Dialogue Placer un câble ( définition ) )
Repère
Désignation ( champ 1 )
Fabricant ( champ 2 )
Série ( champ 3 )
Produit ( champ 4 )
Section ( champ 5 )
Nb conducteur ( champ 6 )
Notation des brins
Produit 1 à 6
Liste des produits : Recopier intégralement : Les produits définis dans le câble ( définition ) sont alors recopiés dans le symbole câble correspondant. ( Utilisation de la base de données des produit ( WinRelaisBase ) et de la base de données des câbles ( WinRelaisCable ).
Rendre visible les champs non vides: Les champs utilisés ( remplis lors de la génération ) seront alors rendu visible.
Onglet Symboles câbles : Aperçu
L'aperçu montre un symbole câble exemple ( ne tenant pas compte du nombre de brin qui sera déterminé par le nombre de borne ).
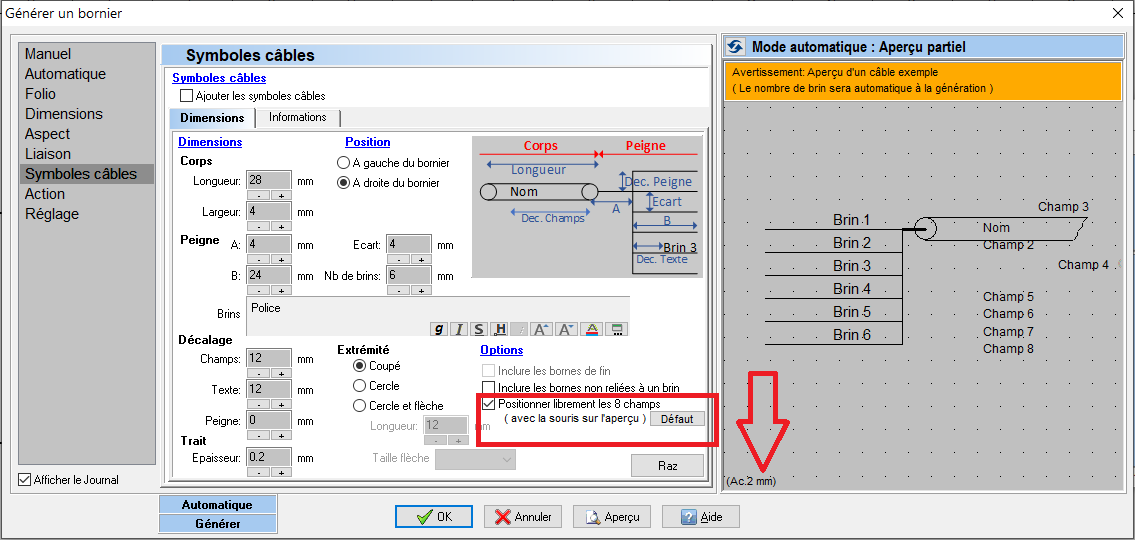
Aperçu d'un symbole câble exemple
Si l'option " Positionner librement les 8 champs " est active, alors les 8 champs sont déplaçables à la souris, dans l'aperçu.
De plus, en bas à gauche, l'accrochage ( des champs sur la grille ) est indiqué : Ac : 2 mm : Reprend l'accrochage actuel du schéma ( voir Palette Accrochage ).
Onglet Action
Il est possible, en automatique, de générer ou de simuler ( pour contrôle uniquement donc ).
Action à réaliser:
Générer les borniers: Les borniers seront générés.
Supprimer: TOUS les folios borniers déjà présents: Permet de supprimer tous les folios borniers déjà présent. Cela permet de régénérer des nouveaux folios borniers en effaçant les anciens ( déjà générés mais ne convenant pas ).
 Attention: Les folios borniers sont alors supprimés. Le folio entier, pas uniquement le bornier. Un folio est considéré comme folio bornier si il comporte:
Attention: Les folios borniers sont alors supprimés. Le folio entier, pas uniquement le bornier. Un folio est considéré comme folio bornier si il comporte:
- Aucun symbole
- Au moins un bornier
- Aucun tableau, aucune zone de texte, aucune note.
( Ce qui est le cas des folios borniers générés avec ce dialogue ).
Supprimer: Uniquement les folios contenants les borniers à extraire: Dans ce cas, seuls les folios contenant les borniers à extraire sont supprimés. Les borniers à extraire sont dans la liste Onglet Automatique / Extraire uniquement les borniers suivants. Il est donc possible de re générer XC, en supprimant le folio bornier contenant XC.
 Précision: Cette fonction est faite pour fonctionner avec l'option "Un bornier par folio", onglet Automatique. Sinon, elle manque de sens. Mais il est toujours possible de supprimer manuellement des borniers ou des folios ( Menu Folio / Supprimer ).
Précision: Cette fonction est faite pour fonctionner avec l'option "Un bornier par folio", onglet Automatique. Sinon, elle manque de sens. Mais il est toujours possible de supprimer manuellement des borniers ou des folios ( Menu Folio / Supprimer ).
Renommer les bornes pour trier par aboutissants ( Extérieur platine ): Dans ce cas, avant extraction des bornes et génération des borniers, les bornes du schéma seront renommées pour les trier, au niveau du bornier. Le journal propose alors un compte rendu détaillé du travail réalisé, et précise les bornes renommées.
- Tri alphabétique selon les aboutissants: Tri par aboutissant ( ordre alphabétique ). Si 2 aboutissants sont identiques, WinRelais trie alors sur le numéro de la borne de l'aboutissant.
- Tri dans l'ordre du filtre " Nature des liaisons " ( Onglet Liaison ): Permet de placer les bornes sur le borniers dans l'ordre de son choix ( = L'ordre des abréviations du filtre ). Ce qui permet par exemple de placer les boutons poussoirs avant les voyants sur le bornier.
Exemple: Soit le filtre Nature des liaisons : M, S, H et une liste d'aboutissant H1,M1,M2,S1,S3,H2,M3,S2
Tri alphabétique --> H1,H2, M1,M2,M3, S1,S2,S3
Tri selon filtre M,S,H --> M1,M2,M3 S1,S2,S3, H1,H2
Tri selon filtre S,H,M --> S1,S2,S3, H1,H2, M1,M2,M3
 Information: Ce processus est expliqué et illustré sur les schéma " Didacticiel - Four électrique 1.xrs " et " Didacticiel - Four électrique 2 .xrs ( voir folio 3 ). Ces schémas sont installé avec WinRelais.
Information: Ce processus est expliqué et illustré sur les schéma " Didacticiel - Four électrique 1.xrs " et " Didacticiel - Four électrique 2 .xrs ( voir folio 3 ). Ces schémas sont installé avec WinRelais.
Simuler et afficher le(s) bornier(s) trouvé(s) : Les borniers ne seront pas générés. Seul le Journal est affiché, avec les borniers trouvés, et le détail de leurs bornes.
Afficher également les résultats dans un tableau [ Version Premium & Expert uniquement ] : Un tableau d'information sera généré. Ce tableau peut s'exporter sous différents formats ( TXT, XLS, XLSX...).
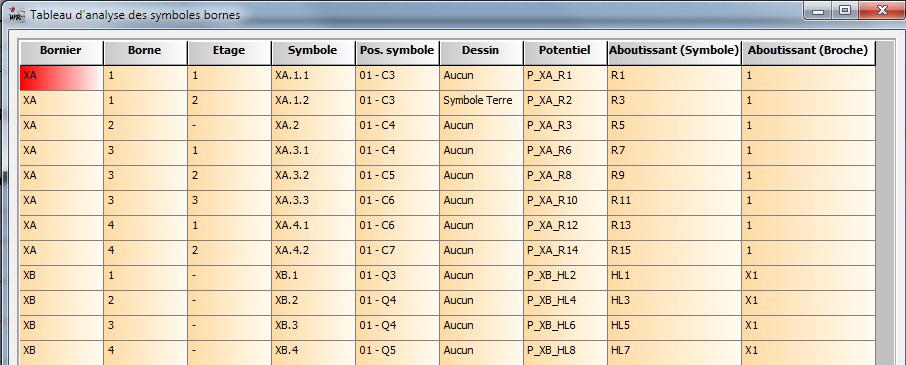
Tableau d'analyse des symboles bornes [ Version Premium & Expert uniquement ]
Détailler le journal: Le journal affiche en détail les borniers trouvés et leurs bornes, ainsi que les étapes intermédiaires, utile surtout en cas de renumérotation des bornes et tri par aboutissants.
 Rappel: Pour afficher le Journal: Touche P, ou Menu Fenêtre - Afficher le Journal
Rappel: Pour afficher le Journal: Touche P, ou Menu Fenêtre - Afficher le Journal
Onglet Réglage
Permet de sauver les réglages de ce dialogue, pour avoir plusieurs configurations possibles.
 Rappel: Les réglages de ce dialogue sont sauvés à la fermeture. Mais en sauvant des réglages, il est bien plus rapide de changer de configuration.
Rappel: Les réglages de ce dialogue sont sauvés à la fermeture. Mais en sauvant des réglages, il est bien plus rapide de changer de configuration.
Réglages disponibles: Affiche la liste des fichiers réglages disponibles ( Les réglages sont sauvés dans des fichiers d'extension WRDB, dans le dossier Users\Public\Documents\Elec-CAO\wr-extension ). WRDB = WinRelais Dialogue Bornier. Voir également Organisation des dossiers.
Ouvrir: Ouvre et applique le réglage sélectionné.
Sauver: Sauve le réglage actif.
Supprimer: Supprime, après confirmation, le réglage ( Le fichier WRDB ) sélectionné.
Autre dossier, Ouvrir: Permet d'ouvrir un fichier réglage ( un fichier WRDB ) à l'emplacement de son choix.
Autre dossier, Sauver sous: Permet de sauver les réglages actuels du dialogue à l'emplacement de son choix.
 Astuce: Il est donc possible de se transmettre des réglages entre collègues, ou entres postes, via le fichier WRDB.
Astuce: Il est donc possible de se transmettre des réglages entre collègues, ou entres postes, via le fichier WRDB.
Aperçu du bornier ( à droite du dialogue )
Selon le mode ( génération manuel ou automatique ), cet aperçu comporte des limitations.
Aperçu en mode manuel ( Le schéma n'est pas analysé ) : L'aperçu est 100% fidèle au options choisies pour le bornier à générer.
Aperçu en mode automatique ( Le schéma est partiellement analysé [ Analyse partielle pour gain de temps ] ):
Dans ce mode, l'aperçu comporte des limitations:
- Seul 1 bornier est visualisé, ( Le 1er trouvé, le 1er indiqué, ou celui indiqué, selon les bornes à extraire ),
- Les informations sur les liaisons de type : Le numéro de l'équipotentiel + Un texte champ " Matériel connecté, via un bornier " ne sont pas affichées ( car le schéma n'est pas analysé ).
En cas d'erreur dans les choix réalisés, des avertissements sont affichés et/ou l'aperçu est non présent, car non valide.
Bouton Aperçu ( en bas du dialogue ) ( Version Premium & Expert uniquement )
Un aperçu complet et 100% fidèle du futur schéma est alors ouvert. Il est alors possible de voir :
- La validité des saisies utilisateurs du dialogue Générer un bornier,
- Le Journal ( Avertissement, erreur importante & Erreur fatale ),
- L'ensemble des folios, des borniers générés.
Utilisation de la souris sur l'aperçu des folios:
- Bouton gauche : Fermer la fenêtre
- Bouton droit : Menu : Folio précédent, suivant + Fermer la fenêtre.
La largeur de l'aperçu ( Folio à droite ) peut se modifier : Splitter avec la souris.
Exemple de bornes & borniers à 3 étages