 Accès à ce dialogue
: Menu Outils / Option.
Accès à ce dialogue
: Menu Outils / Option.Les options sont sauvegardées dans un fichier INI à chaque modification.
Initialiser: Permet de réinitialiser les options du logiciel. Une confirmation est alors demandée.
Initialiser ( Tous ): Permet d'initialiser les options, les configurations ( personnalisation des barres d'outils ) et les sauvegardes des boites de dialogues ( saisies de l'utilisateur ) de tous les logiciels WinSymbole (WinSymbol), WinRelais (WinRelay), WinArmoire (WinCabinet), VisuSymbole (Viewymbol) et WinRelaisBase (WinRelayBase). Ce qui revient à repartir avec une configuration " comme après installation ". C'est donc une méthode radicale pour retrouver tous les réglages par défaut. Les fichiers INI des logiciels sont donc supprimés, après une double confirmation. Voir la gestion des fichiers INI pour plus de détails.
Onglet Préférence
Permet ou non une demande de confirmation avant une suppression.
Ne pas oublier qu'il existe une commande Annuler la dernière suppression.
Afficher le menu flottant Action avec le bouton droit
Permet d'afficher ou non le menu flottant Action ( Identique à la palette Action ), avec le bouton droit de la souris.
Interdire la juxtaposition des symboles
Si cette option est active, il est impossible de juxtaposer 2 symboles, lors des placements, des déplacements, des copies de composants et/ou de blocs. Le contrôle a lieu sur les broches, pas sur les contours.
Détecter les symboles sur les contours uniquement
Permet de détecter ( avec la souris ) les symboles sur les contours. Si cette option n'est pas cochée, les symboles sont détectés dès que le curseur de la souris se trouve à l'intérieur du symbole. Cette option est très utile lors de la réalisation d'algorigramme, où du texte se trouve à l'intérieur des symboles.
Modifier dès le placement
Le dialogue Modifier un symbole apparaît alors dès le placement du symbole, ce qui permet de changer immédiatement le nom, la valeur...Si cette option n'est pas cochée, l' appui sur la touche CTRL lors du placement du symbole fait de même.
Terminer la pose après le 1er symbole
Lors de la pose de symbole ( Commande Placer un symbole ) , le symbole reste " sur le curseur " pour un nouvelle pose du même symbole. Cette option permet de supprimer ce comportement, en évitant l'appui sur la touche ESC.
Prévenir si 2 bornes ont le même nom
Lors de la modification d'un symbole, si il s'agit d'une borne, et si le nom proposé reprend le nom d'une borne déjà présente sur le schéma, un avertissement est donné. Car logiquement, il ne doit pas y avoir 2 bornes de même nom sur le schéma.
A la définition d'une ref. croisée: Visibilité du champ 2 de l'esclave
Lors de la définition d'une référence croisée ( Onglet Liaison du Dialogue Modifier un symbole ), la visibilité du champ 2 du symbole esclave est fixée ici:
- Forcer à visible: Classique en France: Le champ 2 indique la position du maître ( ex: 01 - C, soit Folio 1, position C )
- Forcer à invisible: Certains utilisent le champ 1 de l'esclave pour repérer le maître. Dans ce cas, le champ 2 est non utilisé et donc est invisible ( Ex: En Suisse, le nom du maître = le nom de l'esclave, ex: 31K4 ).
- Comme à la conception: Le champ 2 sera visible ou non, comme à la conception du symbole, dans WinSymbole (WinSymbol).
Editeur de texte
Permet de choisir l'éditeur de texte à utiliser. Notepad - ou Bloc Note - ( Livré avec Windows™ ) est utilisé par défaut.
Copie de bloc: Incrémenter les noms des symboles
Permet d'incrémenter automatiquement les noms des symboles lors de la copie de bloc ( commande Copier un bloc et menu Copier une partie ). Les noms sont incrémentés si le symbole n'est ni maitre, ni esclave.
Copie de bloc: Garantir un nom unique pour les symboles copiés
Les noms des symboles sont incrémentés selon 2 méthodes: Exemple : soit une bobine K1, renommée en KM1, puis copiée plusieurs fois:
- Avec cette option cochée: On aura K2, K3, K4...le nouveau nom sera unique sur le schéma, et composé à partir de l'abréviation d'origine du symbole ( K ).
- Sans cette option cochée: on aura KM2, KM3...le nouveau nom n'est pas obligatoirement unique sur le schéma ( pas de contrôle réalisé ).
Copie de bloc: Numéros
Permet de gérer les numéros ( Du bloc à copier ) lors de la copie de blocs ( Les potentiels pouvant être différents après la copie ).
- Conserver : Les numéros sont conservés, et copiés sans modification. A vous de gérer les équipotentiels si besoin.
- Exclure: Les numéros sont exclus du bloc copié.
- Mettre entre parenthèse: Les numéros sont mis entre parenthèse, ce qui permet de savoir d'ou ils viennent, avant la copie. A vous de les modifier manuellement ensuite si besoin.
Copie de bloc: Supprimer les réf. croisées: Permet de d'inclure ou non les liaisons ( Références croisées ) lors des copies de bloc ( Commande Copier un bloc et Menu Edition ).
 Attention: Une liaison maître/esclave(s) n'est conservée que si le maître et
le(s) esclave(s) sont dans le bloc copié.
Attention: Une liaison maître/esclave(s) n'est conservée que si le maître et
le(s) esclave(s) sont dans le bloc copié.Copie de bloc: Exclure les renvois de folio: Permet d'exclure ou non les renvois de folios lors des copies de bloc ( Commande Copier un bloc , Menu Edition , Menu Folio / Dupliquer / Menu Folio / Copier à partir de ). 2 choix donc:
- Les renvois ne sont pas copiés: WinRelais (WinRelay) ne peut garantir un départ et une arrivée correcte dans tous les cas pour les renvois de folios ( il ne peut pas deviner ). Il est alors plus simple d'exclure les renvois de folios et éventuellement les replacer ensuite si besoin, sur le bloc ( ou folio ) copié.
- Les renvois de folio sont copiés. Mais alors le départ et l'arrivée sont mis l'un à coté de l'autre, sur le même folio. Le texte montre alors qu'il faut terminer manuellement le positionnement du renvoi de folio.
Onglet Dossiers ( ou répertoires )
Il faut choisir les dossiers de sauvegarde:
- Des schémas XRS.Exemple d'utilisation 1 : Ces 4 dossiers permettent une gestion des symboles facilitée lors de l'utilisation en réseau: Les dossier 1, 2 et 3 contiennent les symboles livrés en standart avec WinRelais (WinRelay), sur le disque local, le dossier 4 contient les symboles créés par les utilisateurs, sur le serveur du réseau.
- Des symboles XSY, 4 dossiers, de D1 (F1 folder) à D4 (F4 folder).
Exemple d'utilisation 2 : Dossier 1 = Symboles électrotechniques, Dossier 2 = Représentation armoire + grafcet et Dossier 3 = symboles électroniques.
Bouton Librairie+: Permet de modifier rapidement les dossiers D1 (F1 folder) à D4 (F4 folder), et de gérer plusieurs librairies. Voir Dialogue Configuration rapide des librairies .
Des modèles de schéma , d'extension XRM.
-
- Des extensions, extension STN ( méthode de numérotation ) et XRP ( Palette ).
- Des listes de matériel, extension Wali: Liste de matériel pour le transfert vers WinArmoire (WinCabinet).


 Attention: Il est impossible d'utiliser la racine d'un lecteur (
ex c:\ ) pour définir un de ces dossiers. Il faut un dossier ( ex c:\WinRelais (WinRelay)\xr-symbole\ ).
Attention: Il est impossible d'utiliser la racine d'un lecteur (
ex c:\ ) pour définir un de ces dossiers. Il faut un dossier ( ex c:\WinRelais (WinRelay)\xr-symbole\ ).Voir aussiLa gestion des fichiers INI pour plus d'information.
Permet de choisir la couleur des éléments du schéma.
Le bouton Défaut permet de restaurer les couleurs d'origine.
Onglet Affichage
Afficher les bulles d'aide
Affiche ou non les bulles d'aide, lorsque la souris reste immobile sur le bouton.
Afficher les boutons surgissants ( Edition des polices )
Affiche ou non les boutons ( Taille, gras, italique...) du contrôle de saisie des polices, lorsque la souris passe sur le contrôle.
Grille: Quadrillage [ Lignes ]
Affiche la grille ( au pas de 4 mm ] sous forme de quadrillage et non de points.
La touche G change également cette option: "G": Ligne quadrillage, "g" : Changement du pas de la grille.
Grille: Afficher en dernier
Permet d'afficher la grille en avant plan. Ce qui est utile si on met une grande image en arrière plan, par exemple.
Grille : Agrandir les points de la grille avec le zoom
Lors d'un zoom écran, les points seront également agrandis. il est aussi possible de choisir un coefficient multiplicateur ( 0.3 par défaut ) et la forme des points.
Jonction: Multiplier le diamètre des jonctions par
Permet de multiplier le diamètre des jonctions ( à l'écran ) par un coefficient, entre 0.1 et 3. Par défaut, le diamètre d'une jonction est de 0.4 mm. ( La même option existe dans l'onglet Impression )
Afficher les marges de l'imprimante en pointillé
Permet d'afficher ou non les marges de l'imprimante. Ces marges se définissent dans le menu | Mise en page, Dialogue Imprimer le schéma. Si cette option est cochée, la position de la souris ( dans la barre d'information ) est affichée en rouge, lorsque le curseur est hors marge.
Afficher les numéros sur les conducteurs
Permet d'afficher ou non les numéros sur les conducteurs ( fils ).
Afficher le point d'ancrage des numéros
Affiche une croix qui permet de mieux déplacer le numéro. En effet le numéro ne peut être saisi que par son point d'ancrage.
Afficher l 'extrémité carrée des broches
Ce carré permet un repérage plus aisé des extrémités des broches des symboles. Option conseillée.
Afficher les liaisons des borniers
Permet d'afficher une petite croix pour matérialiser les départs des conducteurs, sur les bornes ( liaisons ).
Icônes personnelles: Utiliser le dossier lang_FR
Permet de personnaliser le dessin de chaque icône ( Menu & Palette ). Voir Personnaliser les icônes.
Le bouton Lister les icônes affiche le nom de tous les icônes, pour la personnalisation.
 Information: Icônes des boutons OK / Annuler / Aide de tous les dialogues:
Information: Icônes des boutons OK / Annuler / Aide de tous les dialogues:Ces 3 icônes sont également stockés dans le dossier Lang_FR.
Ils se nomment Ok.bmp, Cancel.bmp & Help.bmp. Ils peuvent donc également se personnaliser.
Palette Folios : Permet d'activer ou non l'aperçu du folio, palette Folios. La taille de cet aperçu peut aussi se modifier.
Palette Symboles : Permet d'activer ou non l'aperçu du symbole Palette Symboles. La taille de cet aperçu peut aussi se modifier.
Palette Références croisées : Permet d'activer ou non l'aperçu du symbole Palette Ref. croisées. La taille de cet aperçu peut aussi se modifier.
Onglet Ouverture
Permet de sélectionner les paramètres par défauts lors de l'ouverture d'un fichier ( Fichier | Ouvrir ou Fichier | Nouveau ). Voir aussi Gestion des fenêtres, pour des détails sur les paramètres individuels de chaque fenêtre.
Accrochage: Valeur du fichier schéma prioritaire: La valeur de l'accrochage ( des objets sur la grille, commande Accrochage ) est sauvée dans le fichier schéma XRS. A l'ouverture d'un schéma, cette valeur est donc prioritaire, sur la valeur choisie pour l'ouverture. Le but est de retrouver immédiatement le bon accrochage ( et le bon pas de la grille ), pour ceux qui font des schémas en mm, et en inch ( schéma US par exemple ).
Vérifier l'association Extension / Application: Permet de vérifier l'association des fichiers schéma ( Extension XRS ) avec WinRelais (WinRelay), au lancement du logiciel.
Afficher l'aperçu des derniers fichiers ouverts: Un aperçu ( cliquable ) des 3 derniers fichiers ouverts est alors présent dans la fenêtre principale, au lancement.
 Information:
Les images JPG des aperçus ( folio 1 du schéma ) sont générés lors de la fermeture du fichier. Elles sont stockées dans le dossier des options. Exemple
:C:\Users\Travail\AppData\Roaming\Elec-CAO pour l'utilisateur Travail. Elles sont nommées WRAp1_Nom_du_fichier.jpg. A la fermeture du logiciel, les anciennes images sont supprimées.
Information:
Les images JPG des aperçus ( folio 1 du schéma ) sont générés lors de la fermeture du fichier. Elles sont stockées dans le dossier des options. Exemple
:C:\Users\Travail\AppData\Roaming\Elec-CAO pour l'utilisateur Travail. Elles sont nommées WRAp1_Nom_du_fichier.jpg. A la fermeture du logiciel, les anciennes images sont supprimées.CAO_Assoc: Permet de lancer le logiciel CAO_Assoc qui permet de contrôler les associations des logiciels Winschem/Wintypon/WinRelais (WinRelay).
 Information: L'association d'une extension à un logiciel permet de lancer ce logiciel, par double clic sur le nom d'un fichier, dans Windows.
Information: L'association d'une extension à un logiciel permet de lancer ce logiciel, par double clic sur le nom d'un fichier, dans Windows.Zoom: Zoom suivant: Tous les folios seront ouverts avec ce zoom.
Zoom du schéma lors de sa fermeture: Chaque folio retrouvera son zoom lors de la précédente fermeture.
Zoom " Vue du folio entier " ( Pour tous les folios ): Tous les folios sont alors visibles en entier.
Accrochage: Des objets sur la grille. Voir palette Accrochage.
Règles : Règles horizontales et verticales. Voir Les régles.
Polices absentes: Remplacer les polices absentes par: Permet de remplacer les polices absentes ( des champs, des textes...) par la police de son choix.
 Rappel: Une police peut être présente sur un ordinateur, mais pas sur un autre, d'ou ces éventuels problèmes lors
d'un transfert de schéma entre ordinateur. Le dialogue Menu Optimisation / Modifier & Exporter le schéma ( Onglet Police ) permet aussi
ce remplacement.
Rappel: Une police peut être présente sur un ordinateur, mais pas sur un autre, d'ou ces éventuels problèmes lors
d'un transfert de schéma entre ordinateur. Le dialogue Menu Optimisation / Modifier & Exporter le schéma ( Onglet Police ) permet aussi
ce remplacement.Vérifier si le fichier est déjà ouvert ( par un autre utilisateur ): Permet d'afficher une alerte si un 2ème utilisateur ouvre un fichier scéma XRS situé sur dossier partagé ( Serveur réseau ou lecteur NAS ). Pour en savoir plus : Avancé : Option Ouverture / Vérifier si le fichier est déjà ouvert ( par un autre utilisateur ).
Onglet Symbole[1]
Permet de sélectionner les symboles des 3 palettes d'accès rapide.
La palette Symbole 1 est la principale, à gauche de l'écran, visible par défaut.
Les palettes Symbole 2 et 3 ne sont pas visibles par défaut. Menu Fenêtre / Afficher la palette / Symbole 2 ( ou 3 ) pour les rendre visibles.
Pour chaque palette, soit on utilise les 15 symboles par défaut, soit on utilise sa palette personnelle. Dans ce cas, il faut créer sa palette avec l'onglet Symbole[2] et la sauver. Une palette = 1 fichier d'extension XRP ( WinRelais (WinRelay) Palette ) dans le dossier Users \ Public \Documents\ Elec-CAO\wr-extension par défaut ( Le fichier XRP doit se trouver dans le sous dossier "wr-extension" . Voir également Organisation des dossiers). Le bouton Définir, situé en bas de chaque palette Symbole, permet aussi de sélectionner directement le fichier XRP.
Afficher la vue réduite ( bulle d'aide ): Pour afficher ou non un aperçu réduit du symbole ( bulle d'aide ) , sur les 15 boutons des 3 palettes Symboles.
Onglet Symbole[2]
Permet de créer / lire / écrire une palette personnelle.
Une palette = 1 fichier, d'extension XRP, dans le dossier ..\program files\WinRelais (WinRelay)\extension.
Méthode : Une ligne = un bouton, dans l'ordre. Il suffit de cliquer sur la colonne de gauche. Le dialogue Sélectionner un symbole apparaît. Lors de la fermeture de ce dialogue, les colonnes D, Fichier, Texte, et Bulles d'aide sont remplies automatiquement.
Le texte et la bulle d'aide peuvent ensuite se modifier, si ce qui est proposé ne convient pas.
 Astuce: Avec un clic gauche sur la colonne de gauche, le dialogue Placer un symbole montrera le symbole déjà sélectionné
pour ce bouton. Avec un clic droit, le dialogue Placer un symbole montrera le dernier symbole sélectionné dans ce dialogue (
dernière fermeture ). Ce qui est bien plus rapide pour créer une nouvelle palette, car cela évite de sélectionner à chaque fois le même dossier...
Astuce: Avec un clic gauche sur la colonne de gauche, le dialogue Placer un symbole montrera le symbole déjà sélectionné
pour ce bouton. Avec un clic droit, le dialogue Placer un symbole montrera le dernier symbole sélectionné dans ce dialogue (
dernière fermeture ). Ce qui est bien plus rapide pour créer une nouvelle palette, car cela évite de sélectionner à chaque fois le même dossier... Information: Signification des colonnes:
Information: Signification des colonnes:Btn : Bouton: Numéro du bouton.
D. : Dossier symboles, correspondant aux dossiers ( D1 (F1 folder), D2 (F2 folder), D3 (F3 folder) ou D4 (F4 folder) ) des symboles, onglet Dossier.
Fichier : Sous dossier + fichier du symbole ( séparé par un antischlash \ ).
Texte : Texte affiché sur le bouton.
Bulle d'aide : Bulle d'aide du bouton.

Onglet Export
Confirmer les opérations de copie
Après utilisation du menu Edition | Copier, permet d'afficher ou non un dialogue de confirmation.
Laisser les éléments copiés en surbrilance ( > Rafraichissement )
Permet de laisser en surbrillance, les éléments copiés, puis collés, jusqu'au prochain rafraichissement ( Changement de folio, touche T ou Touche Espace ).
Exporter en Noir & Blanc
Cette option, en exportant en Noir & Blanc, donne de meilleurs résultats lors de l'impression sur une imprimante Noir & Blanc, à partir du logiciel dans lequel le schéma est collé.
Exporter en Niveau de gris
Chaque couleur est alors convertie en niveau de gris, lors de l'export.
Dessiner l'extrémité ( carré ) des broches
Permet d'alléger le dessin de petits schémas, en ignorant le carré du bout des broches.
Multiplier l'épaisseur des traits par
Permet d'augmenter l'épaisseur des traits lors de l'utilisation des menus Edition | Couper et Edition | Coller. La valeur doit se situer entre 1.0 et 5.0 ( Ex: 1.5 ). Cette augmentation ne sert que lors de l'exportation vers d'autres logiciels.
Inclure les cadres repères du folio
Permet d'inclure les cadres repère, s ils sont dans la partie sélectionnée.
 Attention: Les cadres repères ne seront en aucun cas copiés, coupés, ou déplacés entre folios, ou sur un même folio. Cette option ne concerne que
l'exportation vers d'autres logiciels, via le presse papier de Windows (tm). Par exemple, un Copier/Coller dans un traitement de texte, pour illustrer un cours.
Attention: Les cadres repères ne seront en aucun cas copiés, coupés, ou déplacés entre folios, ou sur un même folio. Cette option ne concerne que
l'exportation vers d'autres logiciels, via le presse papier de Windows (tm). Par exemple, un Copier/Coller dans un traitement de texte, pour illustrer un cours.Créer un fichier au format WMF: Lors de l'utilisation du menu Edition | Copier ou Edition | Couper, il est possible de créer un fichier au format WMF de la partie qui est copiée ou coupée. Le format WMF ( Windows Meta File ) est un format de dessin vectoriel utilisé par Windows™. Le fichier ainsi créé aura le même nom que le schéma en cours, et se trouvera dans le même dossier. Ce format WMF étant reconnu par de nombreux logiciels de dessin, il est ainsi facile de récupérer une partie d'un schéma pour réaliser des documents divers. Voir aussi Le menu Edition et Exportation vers d'autres logiciels.
Créer un fichier au format EMF: Idem, avec le format EMF ( Extended Meta File ). Ce format est l'évolution du format WMF, introduit depuis Windows™ 95.
Avancé / Arrière plan: Forcer ( Rectangle ): Pour forçer la couleur de l'arrière plan, lors de l'export ( Menu Edition, PDF & DXF ). Dans ce cas, un rectangle de la couleur choisie est dessiné en arrière plan.
Avancé / Couleur de l'arrière plan: Permet de modifier la couleur de l'arrière plan, lors de l'export ( Menu Edition, PDF & DXF ). Classiquement, cette couleur est le blanc, ce qui est la couleur du papier. Cette couleur est utilisée pour par exemple les traits pointillés, les jonctions à 45° ( Quand il faut effacer un objet avant d'en dessiner un autre dessus ).
Onglet Impression
Selon l'imprimante utilisée, des problèmes d'impression
pour les textes verticaux, les images BMP, JPG ou PNG peuvent survenir. Ces éléments ne sont alors pas imprimés ( ou mal imprimés ) . C'est pourquoi plusieurs méthodes de dessin sont ici proposées.
L'origine du
problème peut se situer à plusieurs niveaux: ( ce qui rend délicat le dépannage ).
- Sur le pilote d'impression: Fonction non implémentée, bug logiciel, non compatibilité...
- Sur Windows: La gestion de
l'imprimante varie selon les versions.
Si un problème survient, il faut alors essayer les différentes méthodes proposées.
Verticale directe: La police verticale est alors directement utilisée sur l'imprimante.
Surface virtuelle, transfert direct: Le texte est d'abord écrit sur une surface virtuelle, puis transféré directement sur l'imprimante.
Surface virtuelle, transfert pixel: Le texte est écrit sur une surface virtuelle, puis transféré pixel par pixel sur l'imprimante.
Méthode d'impression des images BMP, JPG & PNG:
Méthode " Draw ": L'image est imprimée en utilisant le pilote d'impression de l'imprimante.
Méthode " DIB ": L'image est imprimée directement, sans utiliser le pilote.
Image PNG Transparente:
Méthode "Direct" : L'image est imprimée en utilisant le pilote d'impression de l'imprimante, qui gère alors la transparence.
Méthode "Transparent -> Blanc ": Le transparent est alors converti en blanc, avant impression ( Généralement les imprimantes ignorent le blanc, puisque le blanc est la couleur du papier ).
Jonction: Multiplier le diamètre des jonctions par
Permet de multiplier le diamètre des jonctions ( à l'impression ) par un coefficient, entre 0.1 et 3. Par défaut, le diamètre d'une jonction est de 0.4 mm. ( La même option existe dans l'onglet Affichage ).
Onglet Avancé
Numéroter: Lors du placement d'un symbole, le nom proposé est défini à partir de l'abréviation du symbole et de l'indice de celui ci: Exemple: Abréviation K donnera K1, K2, K3...Il est également possible d'imposer le nombre de chiffre: K01, K02, K03...ou K001, K002, K003...
Inverser ( 1M, 2M, 3M... ): Le nom sera alors de la forme Indice/Abréviation ( Exemple: 1M, 2M, 3M...) au lieu d'être de la forme Abréviation/Indice ( M1, M2, M3...). Ce qui se pratique dans les pays anglo-saxons. Cette option à également une influence sur la renumérotation des symboles ( Dialogue Renuméroter les symboles ), car les noms des symboles sont alors considérés de la forme Indice+Abréviation ( Exemple: 1M, 2M, 3M...).
Composer le nom: Permet de définir le nom proposé à un symbole lors de son placement:
Folio + Abr. symbole + Position X: Numéro de folio, puis abréviation, puis position X ( p/r au cadre repère ).
Exemple: 02KMB: 02 = folio, K = abréviation, B = position X.
Exemple: 05KM1: 05 = folio, KM = abréviation, 1 = 1er contacteur KM du folio 05.
Exemple: KM05/1: KM = abréviation, 05 = folio, / = séparateur, 1 = 1er contacteur KM du folio 05.Abr. symbole + Folio + Point + Position X: Abréviation, puis numéro du folio, puis point et position X.
Exemple: KM1.B : KM = Abréviation, 1 = Folio, . = Point, B = Position X
Autre: Il est possible de composer librement le nom proposé.
En utilisant des variables schémas séparées ou non de caractères libres, il est possible de faire ce que l'on veut.
Il faut alors utiliser les variables suivantes ( Exemple <F> pour Folio ), qui seront remplacées par leurs valeurs lors du placement.
Listes des variables schémas:
<F> Folio
<Sa> Symbole Abréviation: Abréviation du symbole
<Si> Symbole Indice: Indice du symbole
<Px> Position X du symbole
<Py> Position Y du symbole
Exemple 1: <F>/<Sa>/<Px> : Donnera le nom 01/KM/B, pour le contacteur KM, folio 1, position B.
Exemple 2: <F>.<Sa><Si>.<Px><Py> : Donnera le nom 01.KM1.B4 pour le 1er contacteur KM, folio 1, position B4.
Lors de la suppression d'un symbole
Cette option détermine l'opération réalisée lors de la suppression d'un symbole, avec le bouton gauche de la souris ( Commande Supprimer un objet ). Si le bouton droit est utilisé, un menu apparait, et il faut alors choisir entre:
Supprimer les conducteurs reliés: Les conducteurs reliés au symbole ( 1er segment ) seront alors supprimés.
Garder les conducteurs reliés: Seul le symbole est supprimé.
Rétablir les conducteurs sous le symbole: Le symbole est supprimé, puis les conducteurs sont rétablis.
Police par défaut: Police utilisée par défaut pour la création des objets ( Texte, numéro...). A noter que pour certains objets, la taille ou le style peuvent être modifiés pour des raisons techniques, et que ensuite, les boites de dialogues mémorisent la dernière police utilisée.
Onglet Conducteur
Permet de définir les caractéristiques ( Désignation, épaisseur, style, couleur... ) des 30 types de conducteurs ( fils ) . Ces 30 types se retrouvent alors dans le dialogue Conducteurs. Il est possible de sauver et de lire les choix réalisés, commande Sauver & Ouvrir. Cela est sauvé dans un fichier XRC ( WinRelais (WinRelay) Câble ). Ce fichier XRC est situé dans le dossier Users\Public\Documents\Elec-CAO\wr-extension par défaut ( Voir également Organisation des dossiers )
 Attention: On sauve ( ou on ouvre ) la configuration des câbles et des
conducteurs, en même temps, dans un seul fichier XRC.
Attention: On sauve ( ou on ouvre ) la configuration des câbles et des
conducteurs, en même temps, dans un seul fichier XRC.Onglet Câble ( Définition )
 Attention: Ne pas confondre les 2 types d'objets câbles:
Attention: Ne pas confondre les 2 types d'objets câbles:- Câbles : Commande Placer un câble :

- Câbles ( Définition ) : Commandes : Tracer & Définir un câble :
 ou l'inverse :
ou l'inverse : 
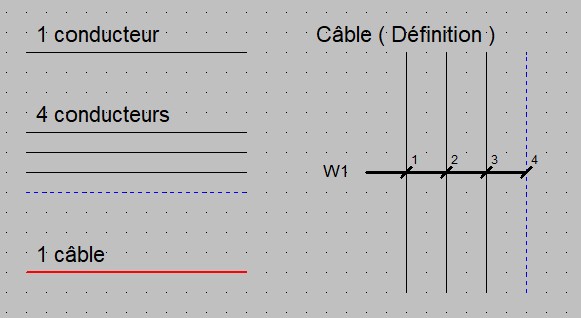
Conducteur, câble & Câble ( définition )
Onglet Numéro
Position des numéros: Permet de définir la position des numéros par rapport aux conducteurs. Ces positions ( par défaut ) se retrouvent dans le dialogue Placer un numéro.
Un même numéro sur 2 conducteurs distants = 1 liaison: Permet de définir le comportement du logiciel, si 2 conducteurs distants ( non reliés physiquement ) sont reliés par un même numéro.
Explication & Exemple
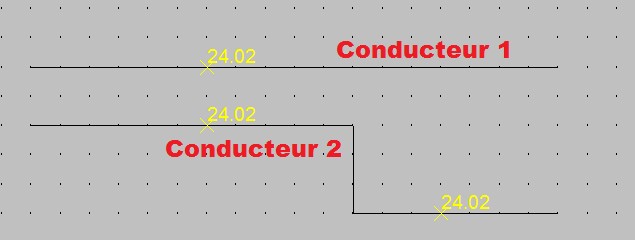
Soit 2 conducteurs reliés uniquement par un même numéro ( 24.02 ). Pas de renvoi de folio, pas de
jonction, pas de bornes ou autres éléments physiques entre les 2 conducteurs.
Avec cette option cochée : WinRelais (WinRelay) considère alors que le numéro relie les 2 conducteurs: Un seul potentiel.
Avec cette option
décochée: WinRelais (WinRelay) considère que les conducteurs ne sont pas reliés: 2 potentiels.
Cette option a donc une influence lors de la numérotation du schéma (
Pourquoi cette option ?
Les avis et les habitudes des utilisateurs divergent
sur ce point: Certains trouvent illogique que des conducteurs distants non reliés physiquement ont un même numéro. D'autres utilisent un numéro identique pour relier des conducteurs distants dans le schéma ( ça permet
d'éviter un fil / En électronique, on parle de " Label " ). Cette option permet donc à chacun de choisir le comportement du logiciel sur ce point.
Poursuivre avec le même câble: Lors de la poursuite d'un câble existant, le type du câble ( à poursuivre ) est automatiquement repris. Si cette option n'est pas cochée, c'est le type défini dans le dialogue conducteur ( ou câble ) qui est utilisé.
Onglet Souris
Utilisation de la roulette de la souris
Aucune: La roulette n'est pas gérée.
Réglage du zoom écran: La roulette provoque un zoom progressif de l'écran, en avant ou en arrière. Le facteur de zoom est modifiable. Le centre du zoom est le centre de l'écran ou le curseur de la souris, selon l'option " centrer sur le curseur de la souris ".
Défilement horizontal et vertical: La roulette permet un défilement horizontal ou vertical. Chaque appui sur le bouton central change le sens de défilement.
Clic = Mode Se déplacer dans le schéma: Dans ce cas, maintenir la molette enfoncée ( comme un bouton ) permet de se déplacer dans le schéma ( Comme la commande Se déplacer dans le schéma ).
Zoom ( Roulette & touches +/- )
Centrer ( le zoom ) sur le curseur de la souris: Permet lors du changement de zoom ( avec les touches + ou -, ou la roulette de la souris ) de centrer le zoom sur le curseur de la souris. La position de la souris avant le zoom devient le centre de l'écran après le zoom. Dans le cas contraire, le zoom est centré sur le centre de l'écran.
Respecter les proportions de la fenêtre durant le tracé: Avec la commande Zoomer sur une zone, le cadre tracé avec la souris est soit libre, soit respecte les proportions de la fenêtre qui contient le schéma ( Ce qui permet une sélection rigoureuse de la zone à zoomer, puisque le résultat, après le zoom, est directement visible, dans le cadre tracé )
Menu flottant avec bouton droit
Rester afficher au relachement: Si cette option est cochée, le menu flottant reste affiché lors du relachement du bouton droit, et la sélection d'un menu se fait avec le bouton gauche. Dans le cas contraire, la sélection d'un menu doit se faire avant de relacher le bouton droit.
Double clic = Modifier: Un double clic de la souris force alors le passage dans le mode Modifier un objet. Ce qui parait plus intuitif à certains. Mais dans ce cas, si on clic très rapidement ( exemple: des supressions rapides ) on se retrouve en mode Modifier un objet. D'ou cette option.
Avertissement
Avertir si le curseur est en dehors de la feuille, des marges imprimantes ou du cadre repère: Permet d'afficher en gras ( ou sur fond rouge ) la position du curseur ( dans la barre d'information ) si celui çi est hors limite.
Onglet Sauvegarde
Sauvegarder automatiquement toutes les ... minutes
Permet une sauvegarde du fichier automatique et régulière.
 Conseil: Sauvegarder régulièrement son travail.
Conseil: Sauvegarder régulièrement son travail. Rappel: A chaque sauvegarde, un fichier d'extension BAK est
créé automatiquement.
Rappel: A chaque sauvegarde, un fichier d'extension BAK est
créé automatiquement.Confirmer l'enregistrement du fichier
Permet une confirmation à chaque fois que le fichier va être sauvegardé automatiquement. Cette option est sans effet si l'option " Sauvegarder automatiquement toutes les ... minutes " n'est pas cochée.
Créer plusieurs fichiers de sauvegarde BAK
Permet lors de la sauvegarde du fichier ( Menu Fichier Enregistrer ) de créer automatiquement plusieurs fichiers de sauvegarde numérotés par ordre chronologique. A chaque enregistrement, les fichiers sont actualisés.
Le nombre de fichiers de sauvegarde est limité à 20.
Exemple: Soit le schéma Test.xrs: Au bout de 5 sauvegardes:
Le 1er fichier ( Le plus récent ) de sauvegarde sera: Test-0-xrs.bak
Le 2ème Test-1-xrs.bak
Le 5ème ( Le plus ancien ) Test-4-xrs-bak
 Astuce: En cas de problème, il est donc possible d'ouvrir un de ces fichiers de sauvegarde. Dans ce cas, Sélectionner " Fichier de sauvegarde " dans le dialogue Ouvrir.
Ou renommer ce fichier en lui (re)mettant l'extension XRS.
Astuce: En cas de problème, il est donc possible d'ouvrir un de ces fichiers de sauvegarde. Dans ce cas, Sélectionner " Fichier de sauvegarde " dans le dialogue Ouvrir.
Ou renommer ce fichier en lui (re)mettant l'extension XRS.Sauvegarder dans un autre dossier: Les fichiers sauvegardes BAK sont créés dans ce dossier. Si cette options n'est pas cochée, les fichiers sauvegardes sont alors créés dans le même dossier que le fichier schéma.
 Pour ouvrir
un fichier BAK: Si vous devez restaurer ( ouvrir ) un fichier BAK, vous devez d'abord changer son extension en XRS. Pour cela utiliser l'explorer de Windows, touche F2, ou menu Fichier / Renommer.
Pour ouvrir
un fichier BAK: Si vous devez restaurer ( ouvrir ) un fichier BAK, vous devez d'abord changer son extension en XRS. Pour cela utiliser l'explorer de Windows, touche F2, ou menu Fichier / Renommer.
Précisions
- La copie de sauvegarde est écrite dans le dossier du schéma, ou dans un " autre dossier de sauvegarde, si cette option est activée.
- La copie reprend le nom du fichier, et y ajoute " - sauvegarde Date_du_jour ".
- Le format de Date_du_jour est le format de la date définie dans les options, onglet Affichage.
- Si le format de date défini dans les options, onglet Affichage contient des caractères interdits pour les noms de fichier ( /, \ ) ils sont alors remplacés par un tiret.
- Une seule copie par jour, une 2ème copie dans la même journée écrase la 1ère.
- Les copies réalisées ne sont jamais effacées, c'est à vous de le faire manuellement si besoin.
 Attention: Plus ce nombre est élevé, plus la
mémoire de votre PC doit être importante. En effet, à chaque opération une copie du schéma est stockée en mémoire. Avec des schémas de dizaines de folio, la mémoire doit donc suivre: 1 Go recommandé. Si
votre PC ralentit, réduire ce nombre ( 5 minimum ).
Attention: Plus ce nombre est élevé, plus la
mémoire de votre PC doit être importante. En effet, à chaque opération une copie du schéma est stockée en mémoire. Avec des schémas de dizaines de folio, la mémoire doit donc suivre: 1 Go recommandé. Si
votre PC ralentit, réduire ce nombre ( 5 minimum ).
Devise: Permet de définir la devise utilisée ( €, £, £, chf...) dans le dialogue Modifier un symbole / Onglet Autres / Prix. Le choix effectué est appliqué aussi dans les logiciels WinSymbole (WinSymbol) & WinArmoire (WinCabinet).
Activer Unicode : Permet de gérer les langues étrangères avec des caractères spéciaux ( exemple : Chinois, russe ). Si cette option est activée, le mot [ Unicode ] est affiché sous la version du logiciel, au lancement.

